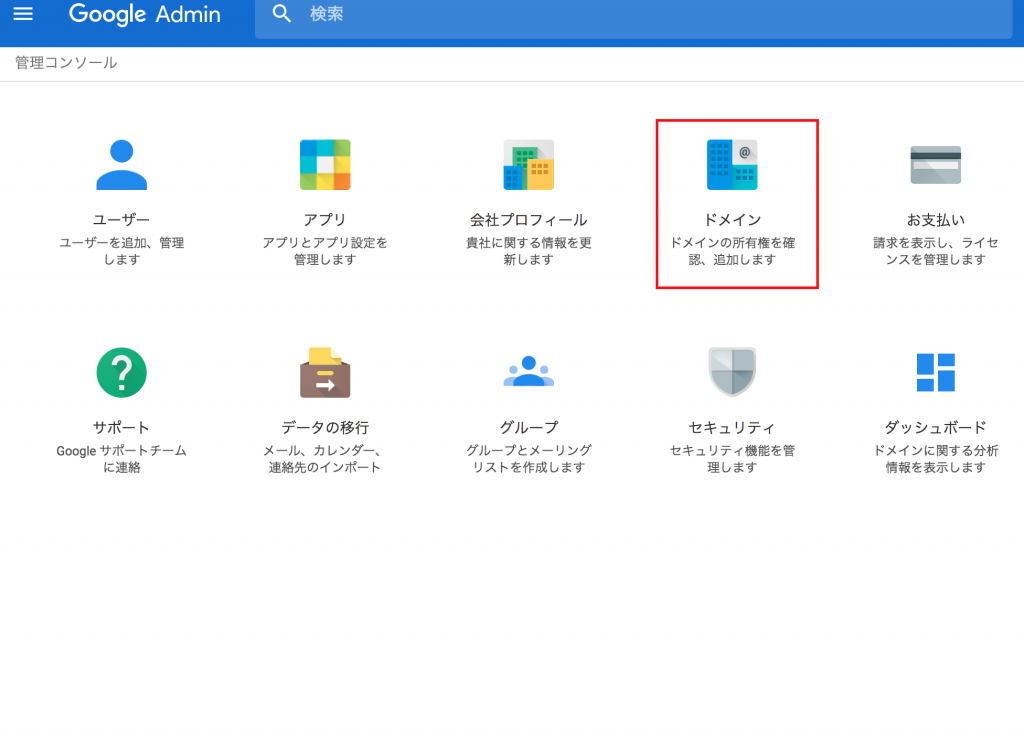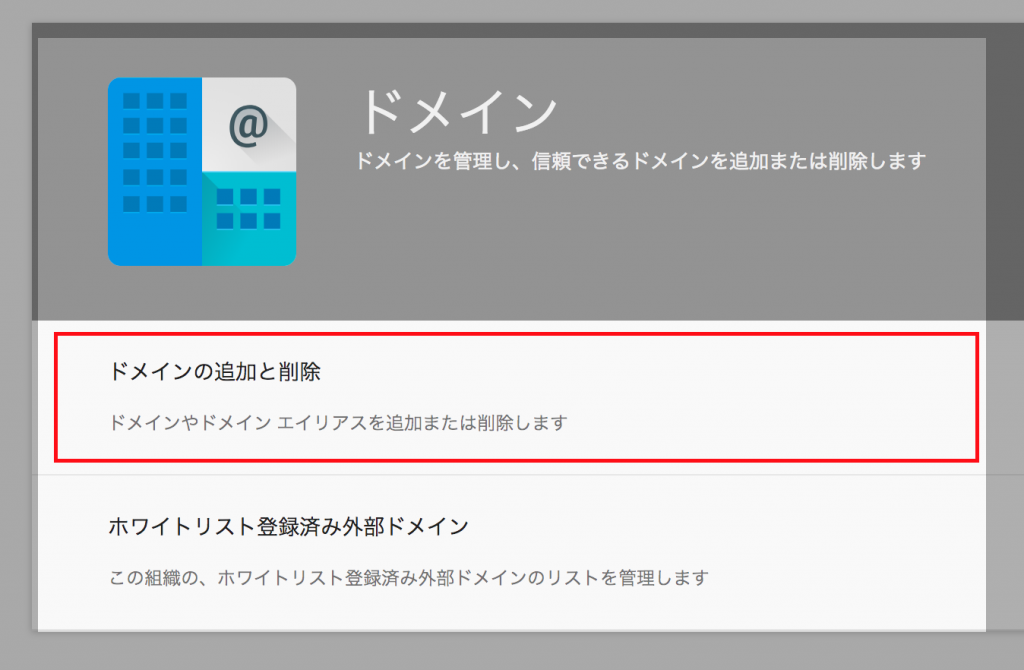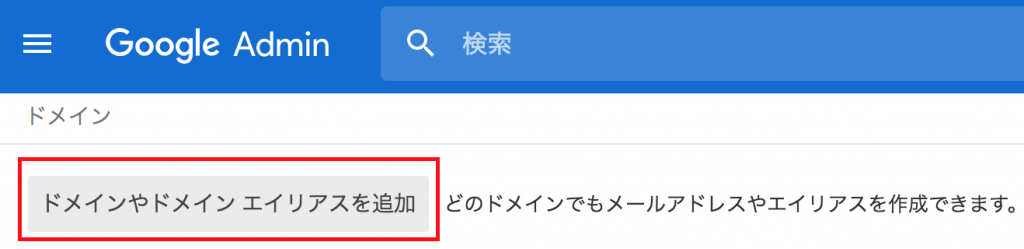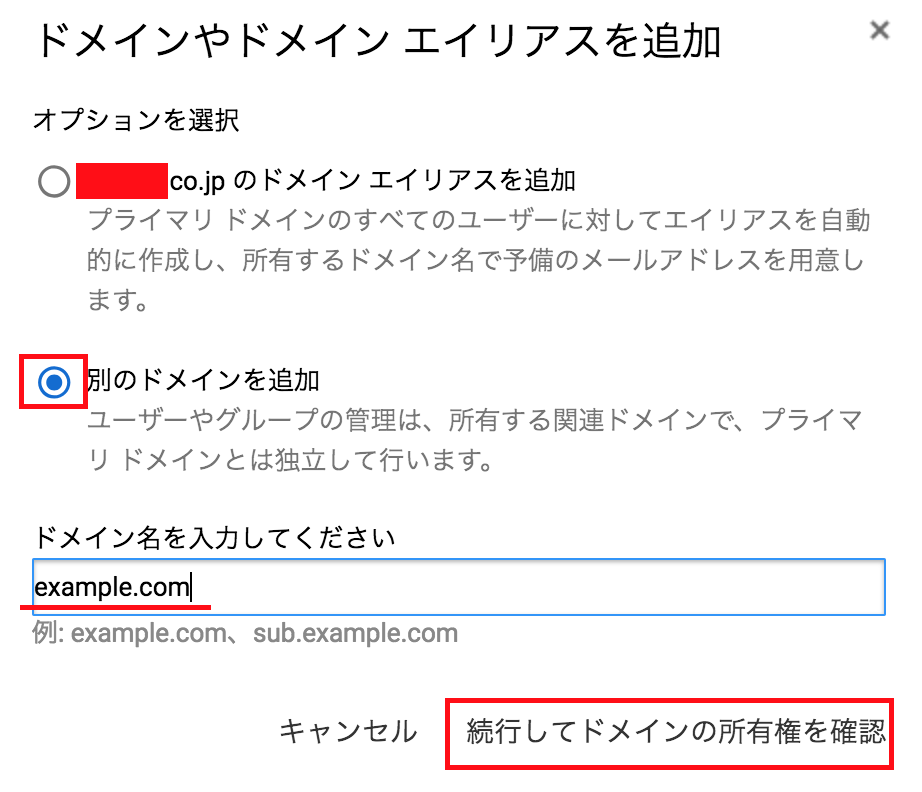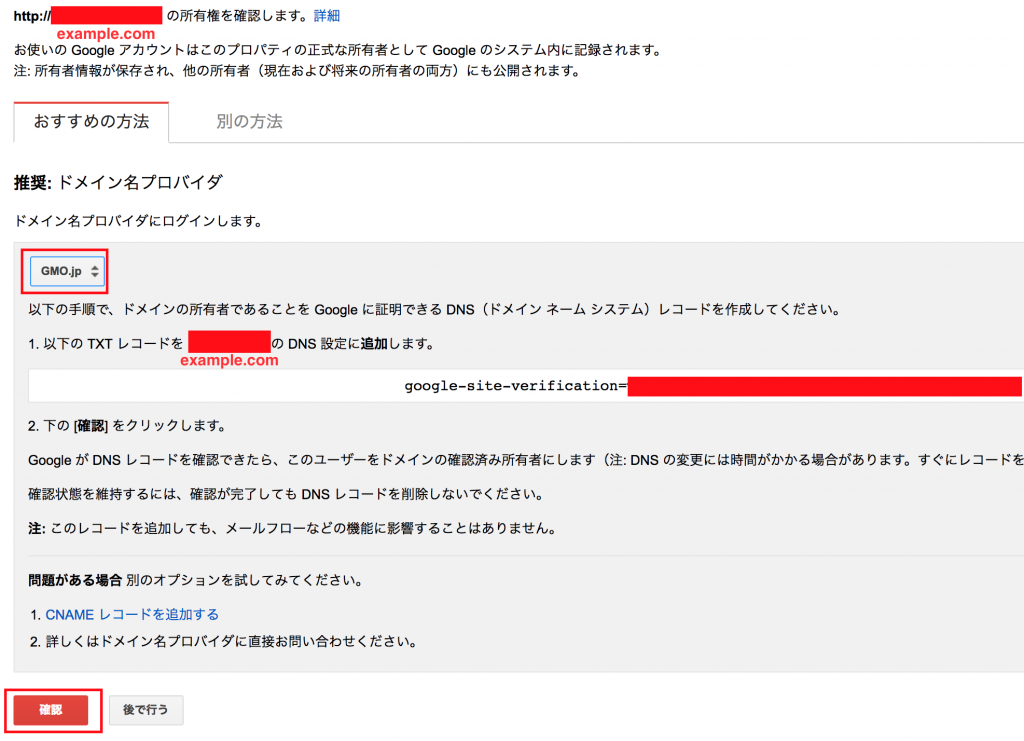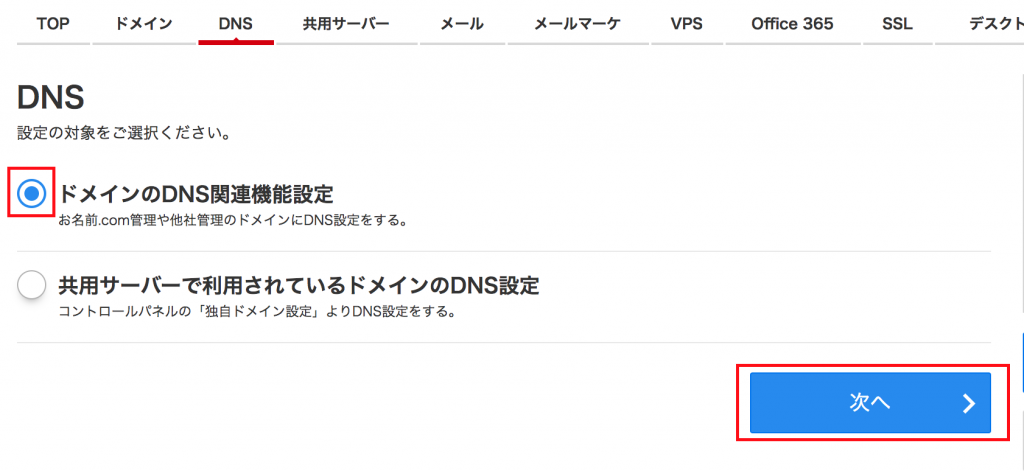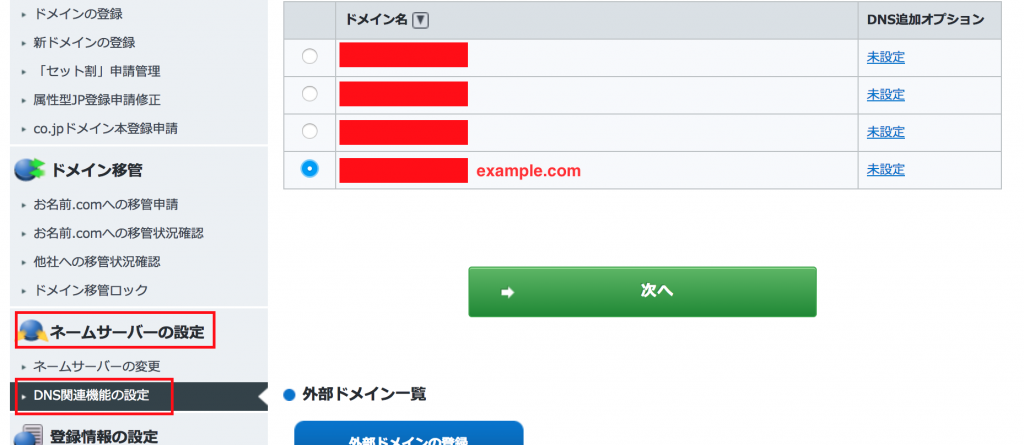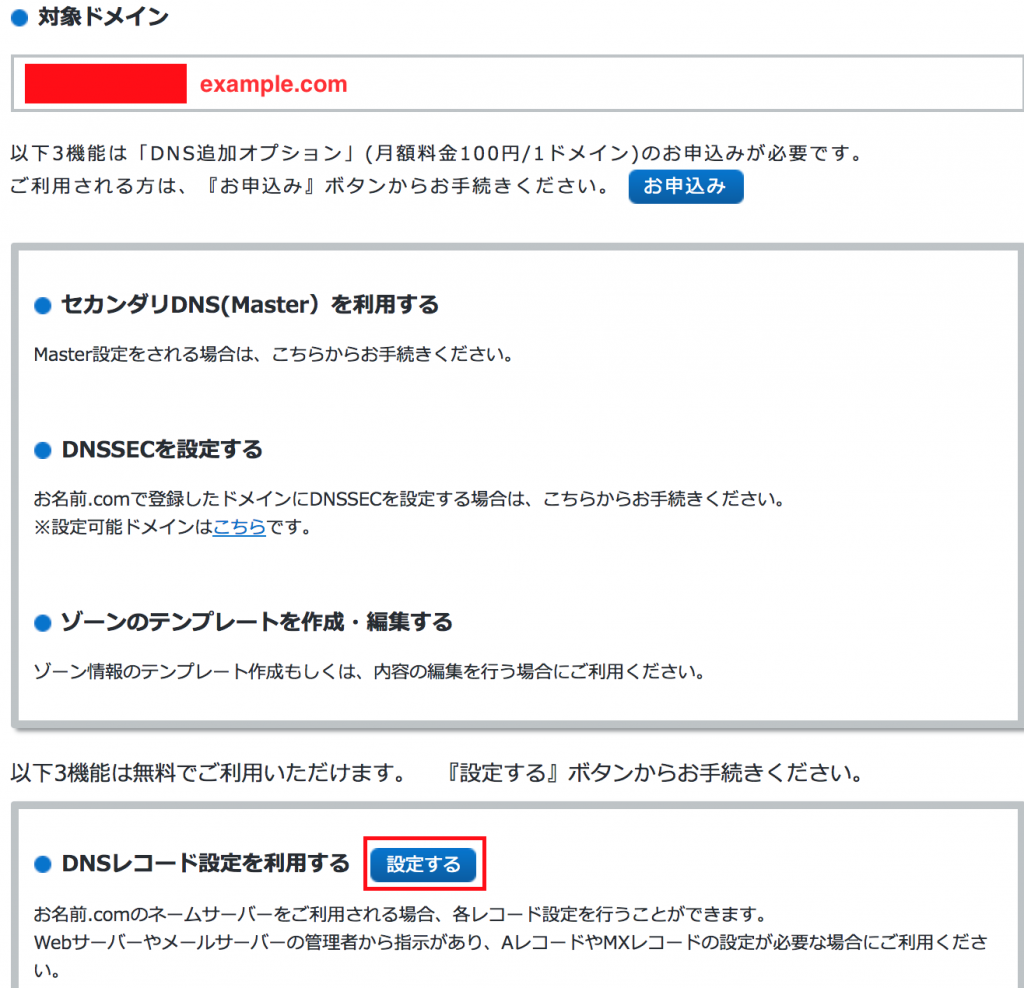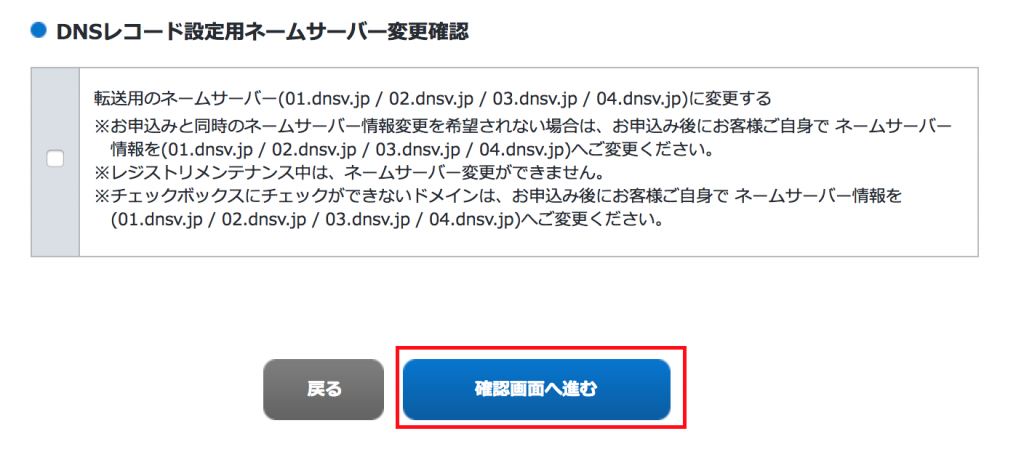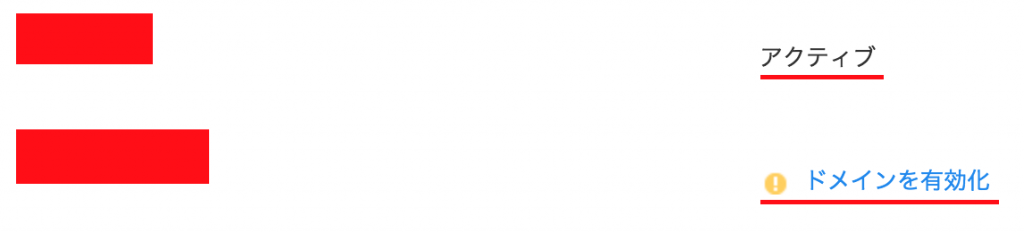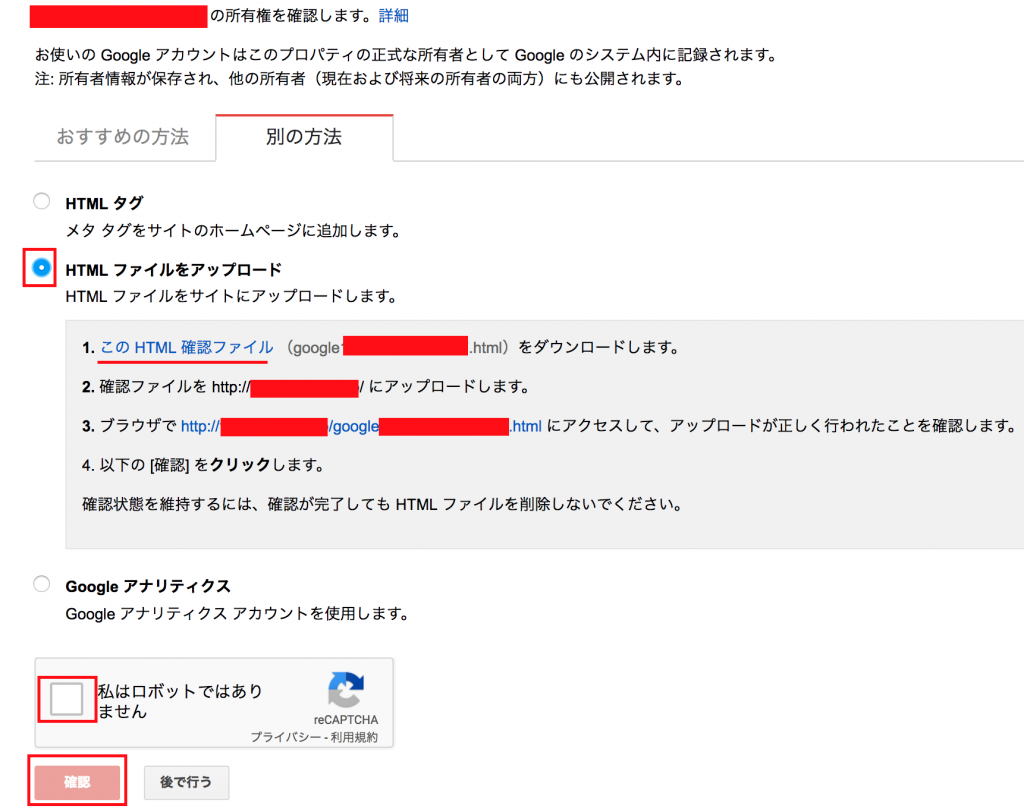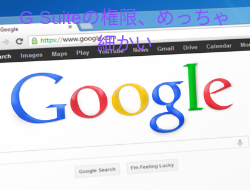概要/あらすじ
実務未経験から情シスに転職。
従業員約300名規模、都内に2拠点、地方に4拠点の会社(非IT業種)で上司と2名体制。
グループウェアのG Suiteの導入を社内提案した結果、トライアルを進めることになり、スモールスタートのメンバーで使用開始をするために、準備をはじめていった。
こんばんは、ばーふぃんです。
前回までの投稿で、G Suiteのトライアル使用を本格的に進めることとなりましたが、事前設定の準備は必要です。
G Suiteのメリットの一つとして、会社の独自ドメインのメールアドレスでGmailを使用することが出来ます。
そして、そのメールアドレスでログインをすることによって、Gmailのみでなくカレンダーやドライブ等といった他の機能も全て使用することが出来るのです。
そのため、会社の独自ドメインを使用することは、G Suiteを使用するうえでの基本中の基本と言えます。
しかし、「じゃあこのドメイン使うからよろしく」なんてことでその設定は出来るわけではなく、「このドメインはうちのものだよ」ということを論理的にGoogleさんへ証明しなければいけません。そうしないと、誰彼構わず好きなドメインを好き放題使用出来ちゃいますからね。
今回は、その方法を簡単に説明出来ればと思います。
方法は大きく2つフォーカスします。
DNSのTXTレコードに追記をする
おそらくこれが推奨されていて、かつメジャーな方法かと思われます。
まず、G Suiteの管理画面にログインします。ブラウザに”admin.google.com”と打ち込めばいけるはずです。
もちろん、特権管理者の権限を持っているアカウントである必要があります(カスタムでドメイン設定の権限のみを持つ管理者を権限を作成することも出来ますが、ここでは触れないでおきます)。
管理画面にログイン出来たら、トップメニューの中から「ドメイン」を選択します。
「ドメインやドメインエイリアスを追加」
「別のドメインを追加」を選択し、ドメイン名(ここでは適当にexample.comにしています)を入力したら「続行してドメインの所有権を確認」をクリック
ここまでは、どんな方法で所有権確認を行うにしても共通です。
次に、実際にDNSに設定するTXTレコードを取得します。尚、私がいる会社ではGMO社のお名前.comでドメインを取得しているので、それに合わせて説明していきます。
「おすすめの方法」タブを選択し、プルダウンから「GMO.jp」を選択(ここは、実際に自社で使用しているドメインレジストラを選択してください)すると、TXTレコードが表示されます。
このTXTレコードを、お名前.com側の管理画面上でDNSに設定していきます。
まずは、お名前.comの管理画面にログインしましょう。
ログイン出来たら、DNSタブを選択し、「ドメインのDNS関連機能設定」を選択し、「次へ」
左サイドバーで「ネームサーバーの設定」内の「DNS関連機能の設定」が選択されているのを確認し、TXTレコードを設定したいドメインを選択し、「次へ」進みます。
「DNSレコード設定を利用する」と書いてある部分右側の「設定する」をクリックします。
DNSレコード追加画面で、「TYPE」欄のプルダウンを「TXT」へ変更し、「VALUE」欄に上記で取得したTXTレコードをコピペします。
ホスト名は、サブドメインでもなければ記入不要、TTLもデフォルト値から特段変更しなくていいと思います。レコードが反映される時間を指定出来るわけではないので。
記入が完了したら、同画面下部の「確認画面へ進む」をクリックします。
ここで、「ネームサーバー変更確認」という欄がありますが、ケースにもよりますがここは原則選択不要です。
ネームサーバとは、DNSの情報を読みに行く先を意味していますが、今回は既にお名前.comがネームサーバになっているという割とベーシックなパターンを想定しているので、今回は触れません。
実際には、私がいる会社では後日ネームサーバごと業者移管をするというレアケースもやっているので、その件については追って説明させていただければと思います。
内容確認し、問題無ければそのまま「設定する」をクリックしてしまいます。
一般的にはDNSレコードの反映は最大72時間と言われていますが、このレベルの内容であれば、だいたい数時間(せいぜい2-3時間)で反映されることがほとんどでした。まあ気長に反映を待ちましょう。
そろそろかなーと思ったらこの画面で「確認」を押してみましょう。
無事ドメインの所有権を証明することが出来たら、G Suite管理コンソールの「ドメイン」→「ドメインの追加と削除」画面で、以下のように「アクティブ」となります。未確認のドメインは、「ドメインを有効化」の状態になっています。
Webサーバにhtmlファイルをアップロードする
こちらも簡単な方法で、ドメインの所有権確認を行うことが出来ます。
G Suite管理画面へのログイン→「ドメイン」→「ドメインの追加と削除」→「ドメインやドメインエイリアスを追加」→「別のドメインを追加」→「続行してドメインの所有権を確認」
までは、上述のTXTレコード記入の方法と同じです。
この後、「別の方法」タブを選択し、さらに「HTMLファイルをアップロード」を選択、「このHTML確認ファイル」のリンクをクリックしてファイルをダウンロードします。
次に、このダウンロードしたファイルをこのドメインを使用しているWebサーバのトップにアップロードします。基本的にはindex.htmlが置かれているディレクトリであれば問題無いでしょう。アップロードはFTPソフトを使用して行うのが一般的ですが、ここではその方法は割愛します。
アップロード出来たら、念のため、URLを叩いてみてページが404エラーを起こさないかを確認します。テキストが表示されるはずです。
最後に、「私はロボットではありません」の確認を行い、「確認」
かなり簡単に出来ます。ここではHTMLファイルをアップロードする方法を記入していますが、メタタグをWebページの<head>内に記入する方法も簡単かと思います。
まとめ
ここまでの設定を行えば、会社の独自ドメインで従業員のアカウントを同じ管理コンソールから作成していくことが出来ます。ドメイン、DNSやWebに関しての基本的な理解がある方であれば、そこまで難しくはない作業です。
次は、メールサーバを移行する前にトライアル期間や移行期間でどのようにしてGmailを使用するかという、移行の流れや実際に行う設定について説明させていただければと思います。