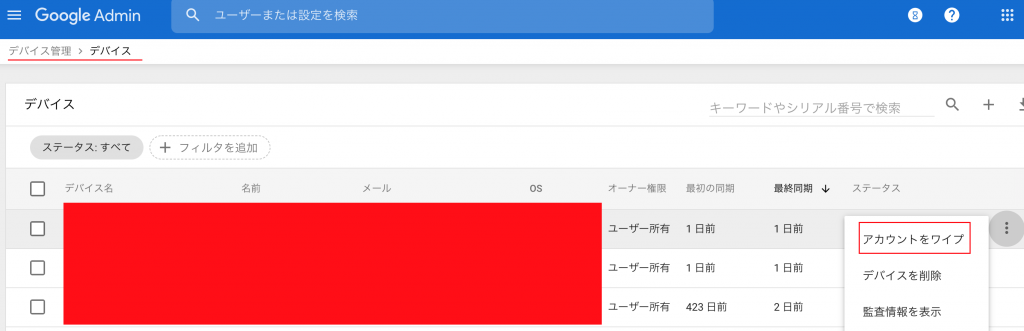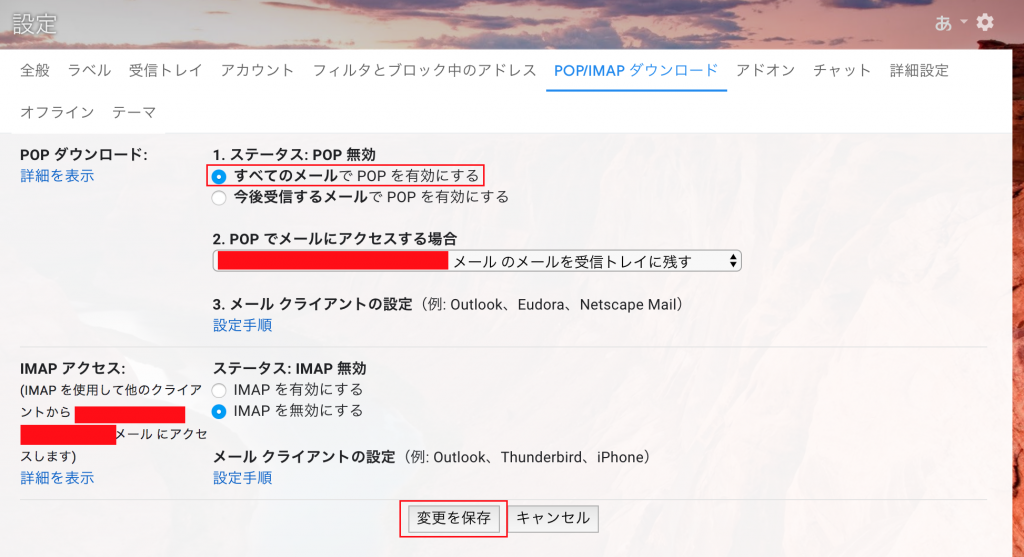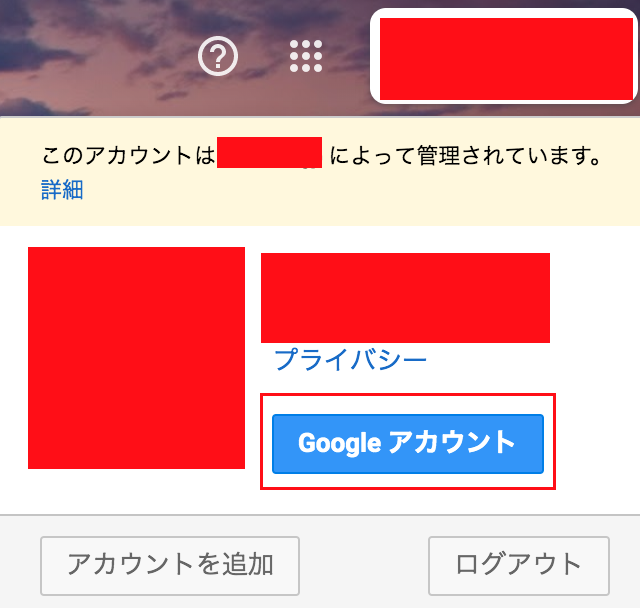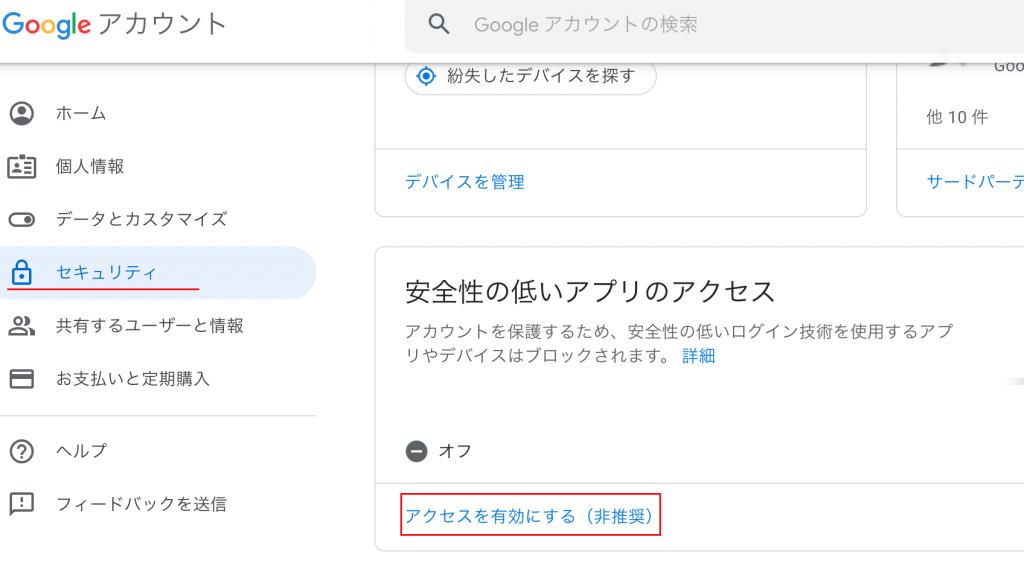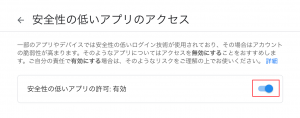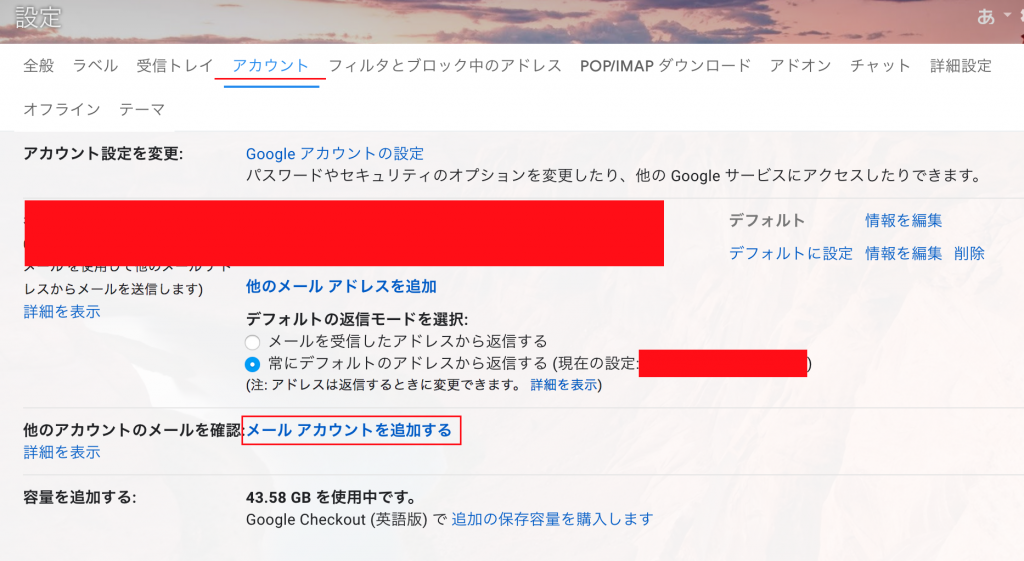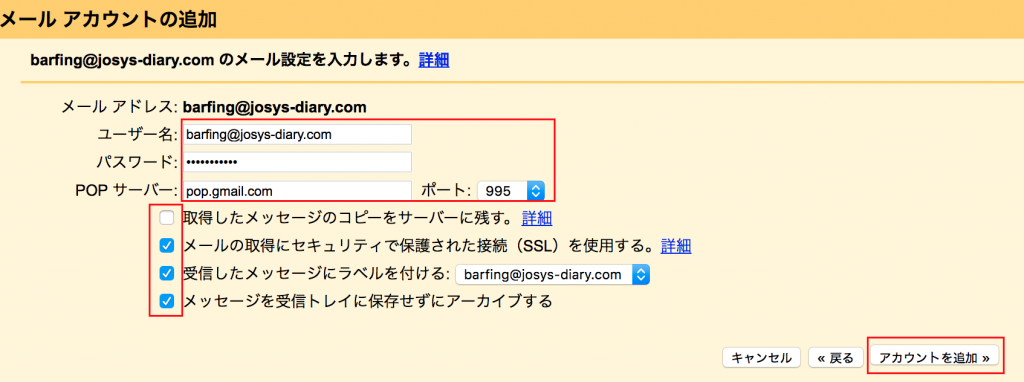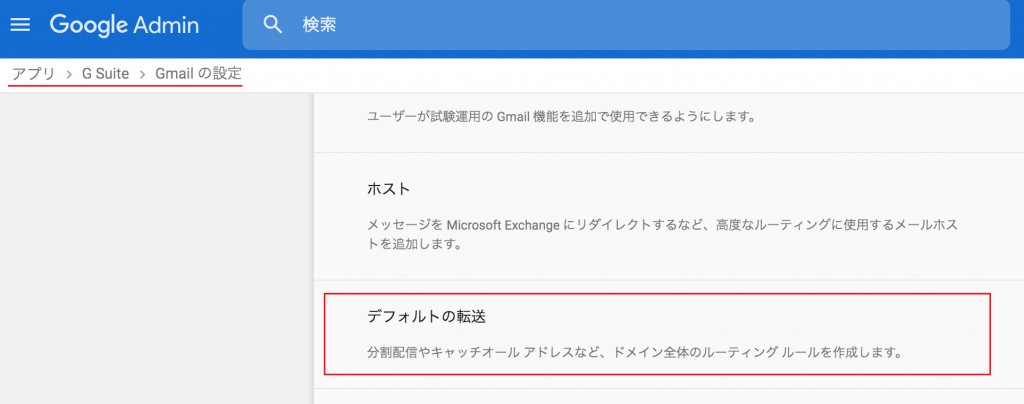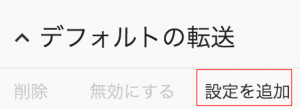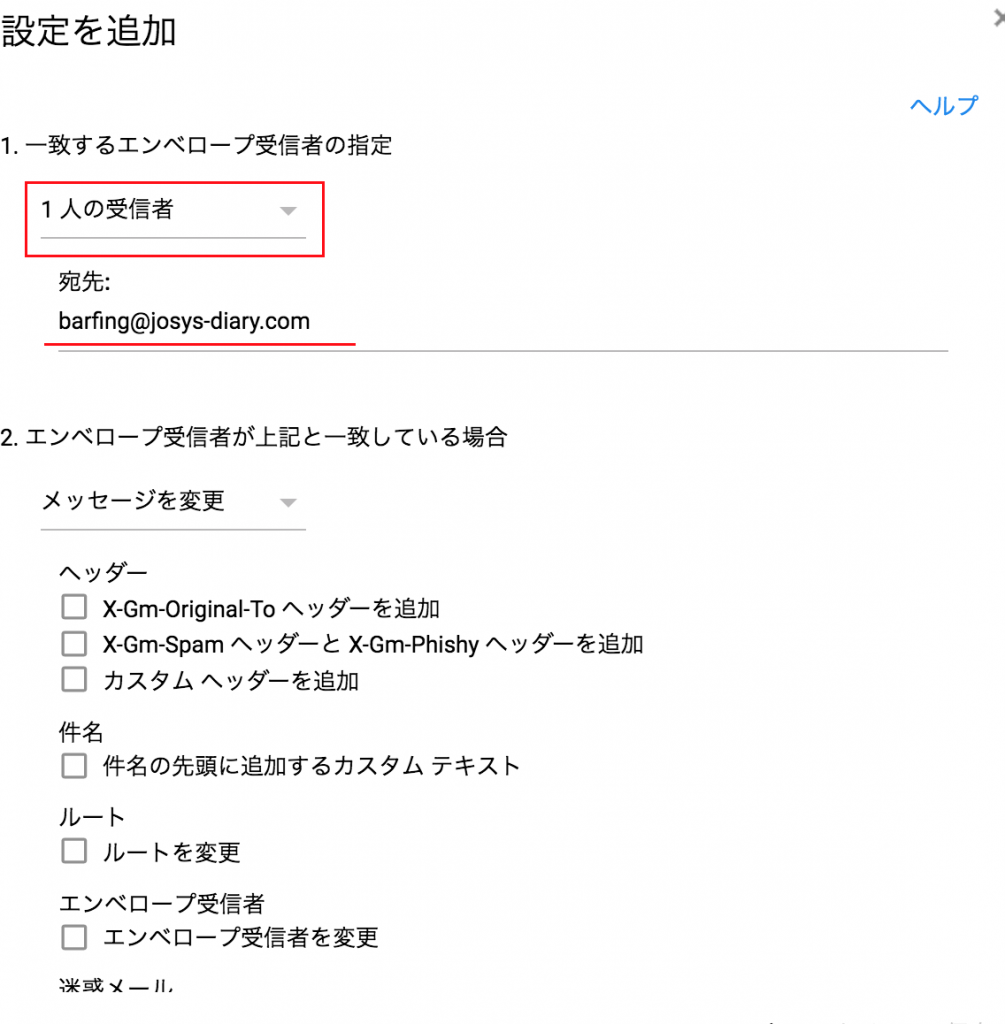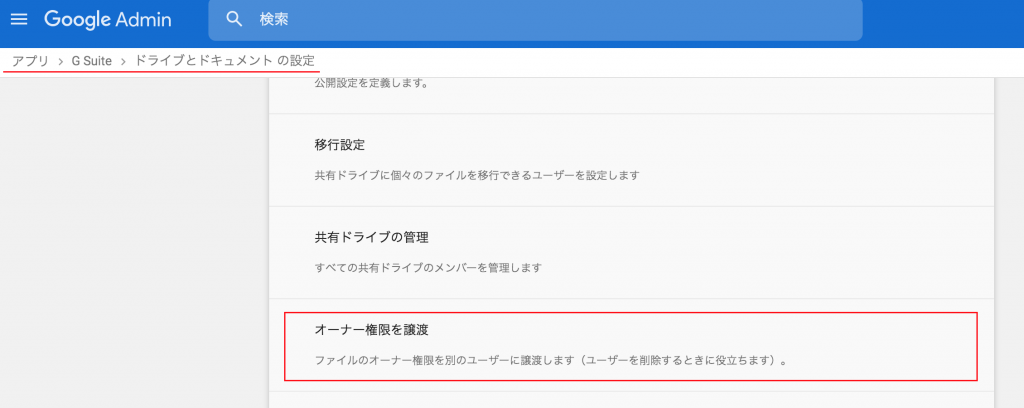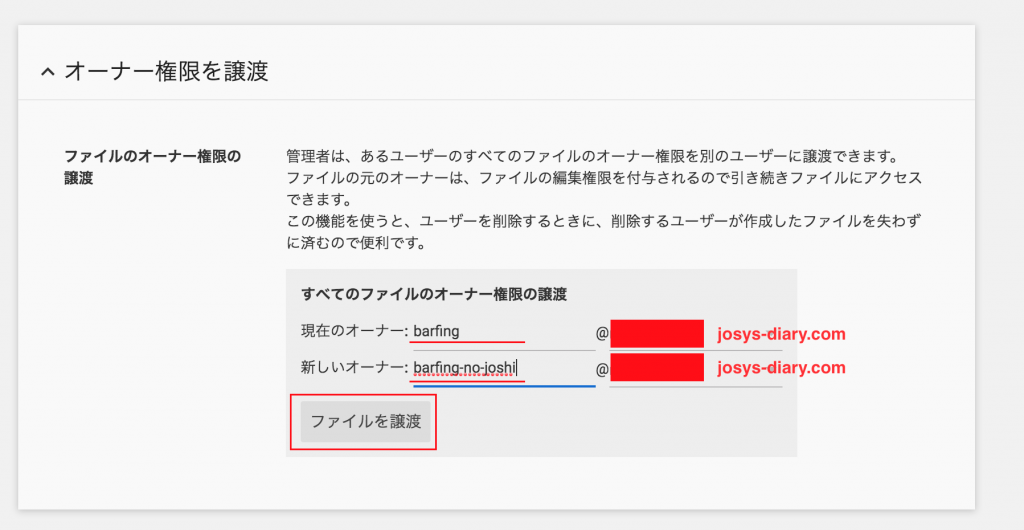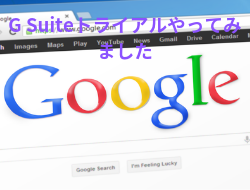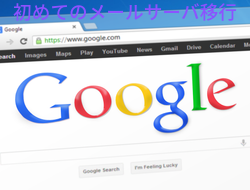目次
概要/あらすじ
実務未経験から情シスに転職。
従業員約300名規模、都内に2拠点、地方に4拠点の会社(非IT業種)で上司と2名体制。
4月に社内提案したグループウェアのG Suiteの移行が完了し、稼働も安定してきたが、約1ヵ月半の間に数名の退職者が出たことを受け、とても大事なことを決めていなかったことに気付かされるのであった。
こんばんは、ばーふぃんです。
G Suiteへの移行を行ってから1ヶ月強が経ち、問い合わせも減りだいぶ安定してきました。
一方で、管理運用面はまだまだ試行錯誤する部分も多々あります。
今日はその中でもとても大事な部分である、退職者が出た時の対応について紹介したいと思います。
退職者発生時のG Suiteアカウント管理
さて、退職者が出たらG Suiteに限らず、退職者が退職後にそのアカウントにログインして社内リソースにアクセス出来ないようにするのは、アカウント管理の基本中の基本ですよね。
とはいえ、すぐにアカウントを削除してしまうと、残された人がその人に関するメール等の情報が確認出来なくなって困ってしまうなんてことも多々ありますよね。
私がいる会社では、暫定的ではありますが、G Suiteに関しては以下のような対応を行っています。
- 退職後はすぐにパスワードリセットを行い、私物端末のアカウントワイプを行う
- 過去メールは退職者の上司や同僚から希望があれば、その人へ移管する
- 退職後の退職者宛のメールを上司や同僚に転送してほしいという希望があれば転送設定を行う
- ドライブの中身は予め用意した退職者用のチームドライブに保管するが、上司や同僚から移管してほしいという要望があればオーナー権限を譲渡する
- アカウント削除は原則退職3ヶ月後に行う
退職後はすぐにパスワードリセットを行い、私物端末のアカウントワイプを行う
これは基本中の基本かと。
まず、パスワードをリセットしておけば家に帰って他の端末でログインしたり出来なくなりますよね(もちろん端末やIP制限とかしていればその心配は薄れるんですが・・・)。
私がいる会社は私物を使用しているため、必ず端末管理のアカウントワイプを行っています。
これまた会社端末でしかログイン出来ないようにしているところであれば、会社端末を回収すれば終わる話なんですがね・・・
これらの作業は、管理コンソールから簡単に行うことが出来ます。
パスワードリセット
管理コンソールにログイン→「ユーザー」→退職したユーザーアカウントを選択→「パスワードを再設定」→「リセット」
※この後のステップで退職者のアカウントでログインをするため、パスワードは自動的に生成せず自分で指定するとよいでしょう。次回ログイン時のパスワード変更の要求もしないようにしています。
端末のアカウントワイプ
G Suite管理コンソールから、「デバイス」→対象のデバイスを選択→「アカウントをワイプ」
ちなみに、後半で説明しますが、アカウント自体は一定期間残すため、その間はメール機能等を活かすためにライセンスはそのままにしておきます。
過去メールは退職者の上司や同僚から希望があれば、その人へ移管する
G Suiteでは、メールを他アカウントへ移管することが可能です。
しかし、移管先のアカウントでの作業が必要になるため、希望があった場合は手順を作成して作業をしてもらうようにしています。
退職者アカウントでの作業
退職者アカウントでは2つの作業を行います。
- POPの有効化
- 安全性の低いアプリのアクセスの有効化
まず、POPの有効化から。
退職者のアカウントでG Suiteへログインを行う(上記でリセットしたパスワードを使用する)。
Gmailを開き、「設定」→「POP/IMAP ダウンロード」→「すべてのメールでPOPを有効にする」→「変更を保存」
次に、安全性の低いアプリのアクセスの有効化。
同様に退職者のアカウントでログインを行い、アカウントを選択し、「Googleアカウント」→「セキュリティ」→「安全性の低いアプリのアクセス」の「アクセスを有効にする」
移管先のアカウントでの作業
ここからは移管先のアカウントでの作業、つまり自分でやってもらう作業です。
ユーザーにとってはあまり簡単な作業ではないため、しっかり手順化したうえで作業を行ってもらうようにしましょう。
引越し先のアカウントでログインし、Gmailを開く(パスワードを事前に引越し先の方へ伝えておくこと)。
「設定」→「アカウント」→「メールアカウントを追加する」
退職者のメールアドレスを入力→「次へ」
ユーザー名:退職者のメールアドレス
パスワード:対象者のログインパスワード(上記にて設定済)
POPサーバー:pop.gmail.com
ポート:995
チェックボックス:一番上はチェックが入っているとうまくいかないらしい
2つ目はおそらくチェックしないと動かない、3つ目4つ目はどちらでも可であるが、チェック推奨。
移管がうまくいくと、新たに退職者のメールアドレスのラベルが作成され(上記で3つ目のチェックボックスをチェックしていた場合)、そこに退職者の過去メールが入っています。
メールの数が多いとある程度時間かかります。
退職後の退職者宛のメールを上司や同僚に転送してほしいという希望があれば転送設定を行う
基本的に、会社を辞める際はこれまで連絡を取り合っていた主要な取引先や顧客に対しては伝え、今後はここに連絡をしてください、という引き継ぎ業務を行うのが普通です。
とはいえ、引き継ぎが完全にいかなかったり、主要な取引先や顧客ではないという理由で引き継ぎを行っていなかったなんてことから、退職しているにもかかわらず、その人へメールが届いてしまうなんてこともあるものです。
それが貴重なビジネスチャンスになるようなメールだったら、対応が遅れたり取りこぼすなんていうことは避けたいという意見もあって当然です。
そのため、退職者のメールを一時的に転送してほしいという要望もよくあります。
これに関しては、管理コンソールのみの作業で完結出来ます。
管理コンソールにログイン→「アプリ」→「G Suite」→「Gmail」→「デフォルトの設定」→「設定を追加」
「1.一致するエンベロープ受信者の設定」のプルダウンで、「1人の受信者」、「宛先」に退職者のメールアドレスを入力
「2.エンベロープ受信者が上記と一致している場合」の「受信者を追加」にチェックし、「受信者のアドレス」に転送先のメールアドレスを入力
「3.オプション」の「この操作は認識されないアドレスと認識されたアドレスに対して実行します」にチェック(これを選択していないと転送が正しく実行されないため注意)
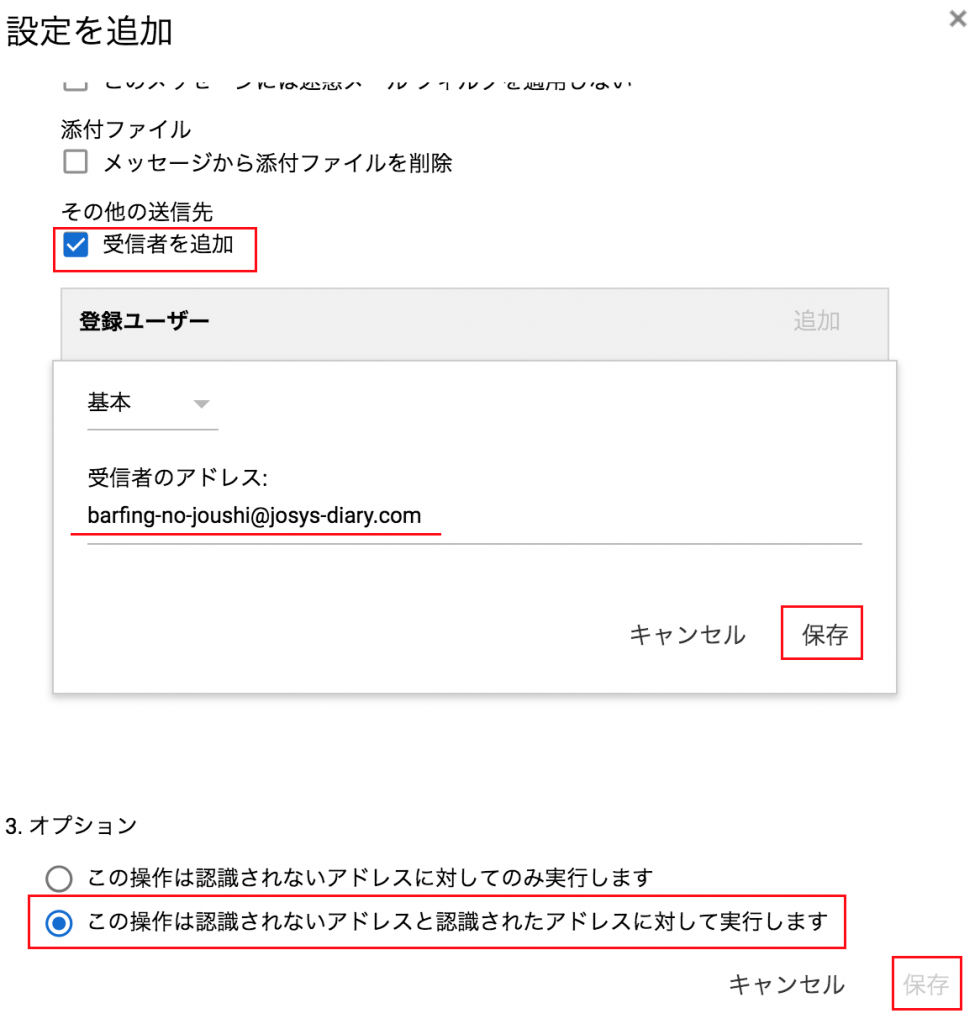 これで、退職者に届いたメールは、指定されたメールアドレスにも届くようになります。
これで、退職者に届いたメールは、指定されたメールアドレスにも届くようになります。
※退職者のアカウントにもメールは受信します。
この転送設定は、退職時のみでなく長期休暇といったシーンでも使うことができるので、覚えておくといいでしょう。
ドライブの中身は予め用意した退職者用のチームドライブに保管するが、上司や同僚から移管してほしいという要望があればオーナー権限を譲渡する
退職者のドライブの中身は、何かあった時に取り出せるように保管をしておきます。
予め専用のチームドライブを作成しておき、その中で退職者ごとにフォルダ分けをし、その中に退職者のドライブの中身を突っ込んでおくという方法です。
管理コンソールにログイン→「アプリ」→「G Suite」→「ドライブとドキュメントの設定」→「オーナー権限を譲渡」
「現在のオーナー」:退職者(移管元)アカウント
「新しいオーナー」:移管先アカウント(このケースではシステム管理者(本作業実施者)のアカウントを指定)
うまくいくと、移管先のアカウントのマイドライブに、退職者メールアドレスがフォルダ名ができ、その中に退職者のドライブの中身が入っています。
ちなみに、共有設定とかはそのままになっていますのでご安心ください。
もし上司や同僚のマイドライブに移してほしいという要望があった場合は、「新しいオーナー」で移管先をその人に設定してあげるだけで終わります。
アカウント削除は原則退職3ヶ月後に行う
別に3ヶ月じゃないければいけないなんてことはありません。ここは決めの問題です。
会社のポリシー等に合わせて、最適な期間を設けましょう。
一定期間残すことが必要であるケースもあるため、今回のような投稿をしていますが、かといってアカウントをいつまでも残すことは管理上も煩雑になるし、ライセンスコストも無駄に発生してしまいます。
必要な期間残したら、きっぱり削除してしまいましょう。
まとめ
以上、これは私がいる会社で行っている運用の一例です。
もちろんこれが正解ではありませんし、その会社によって最適な運用はあると思いますので、まだ退職者発生時の運用が固まっていない会社の方がこの投稿をもし見ていたら、参考程度に見ていただければと思います。