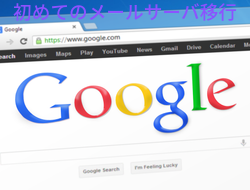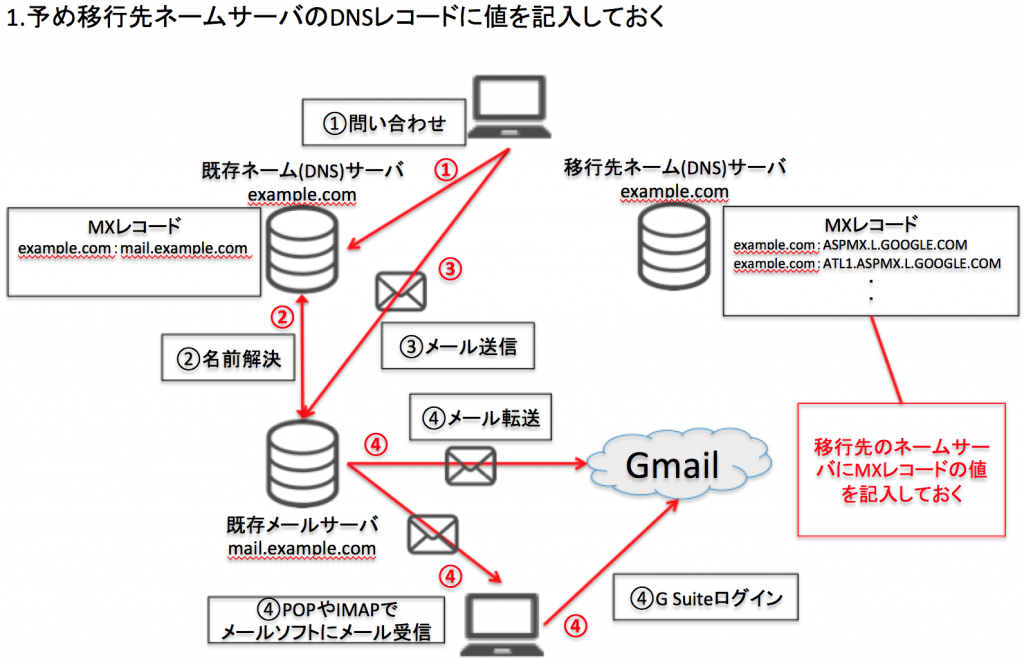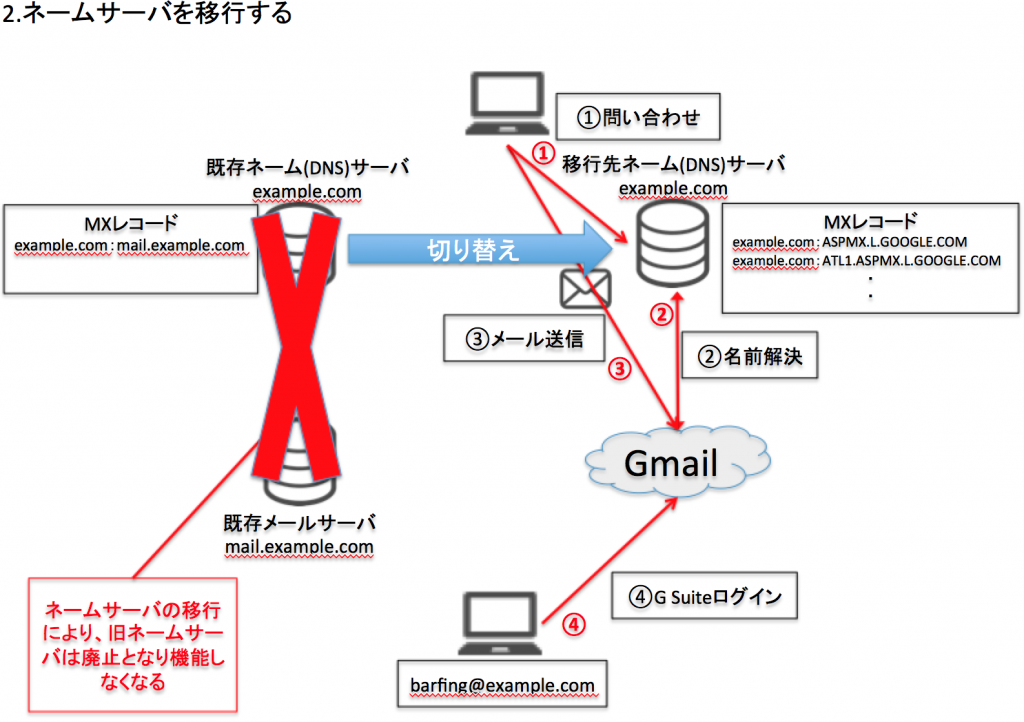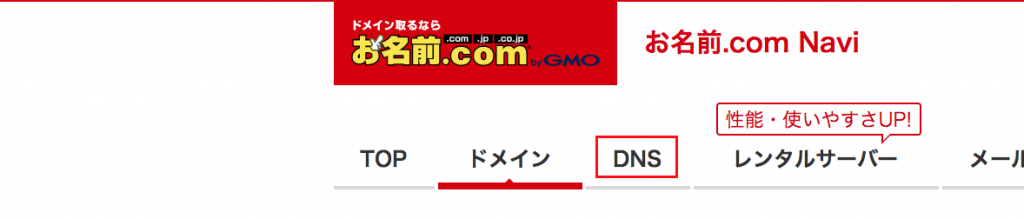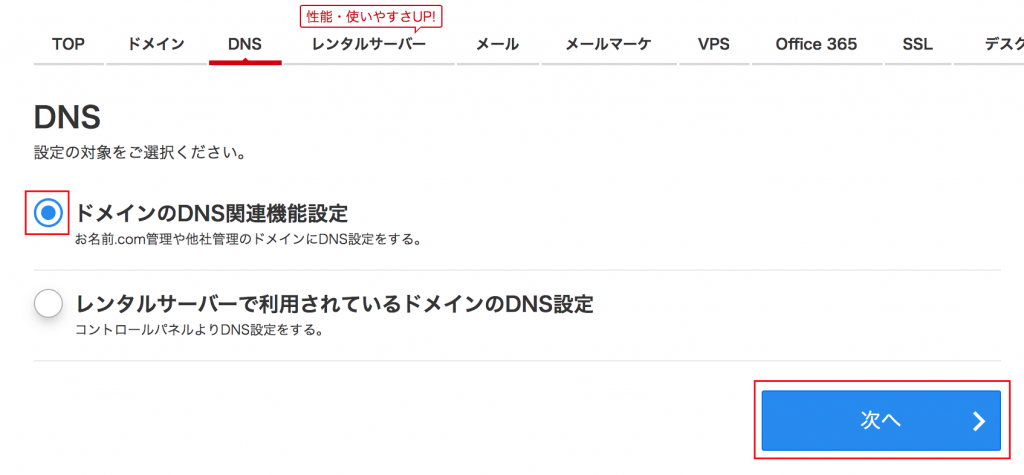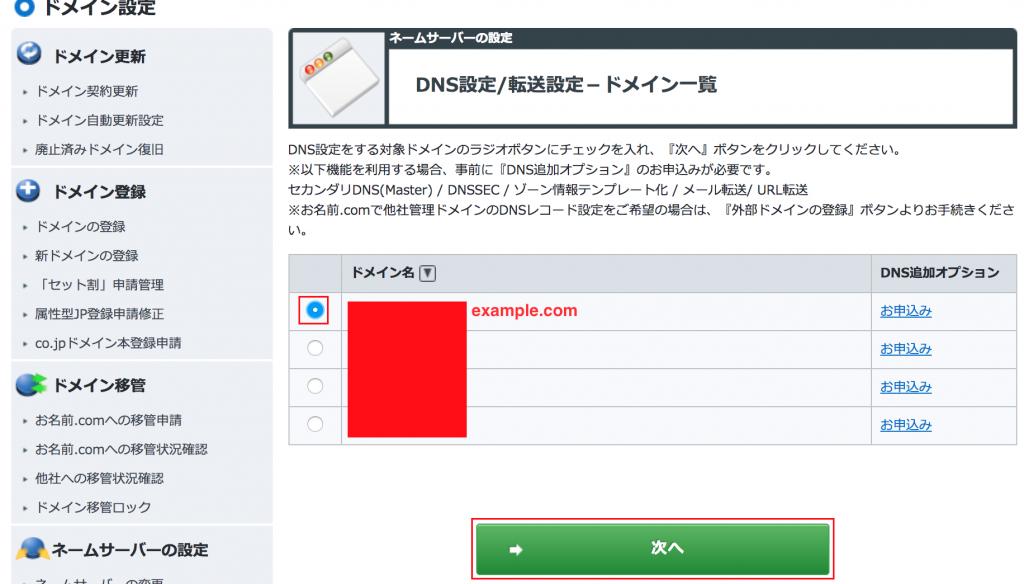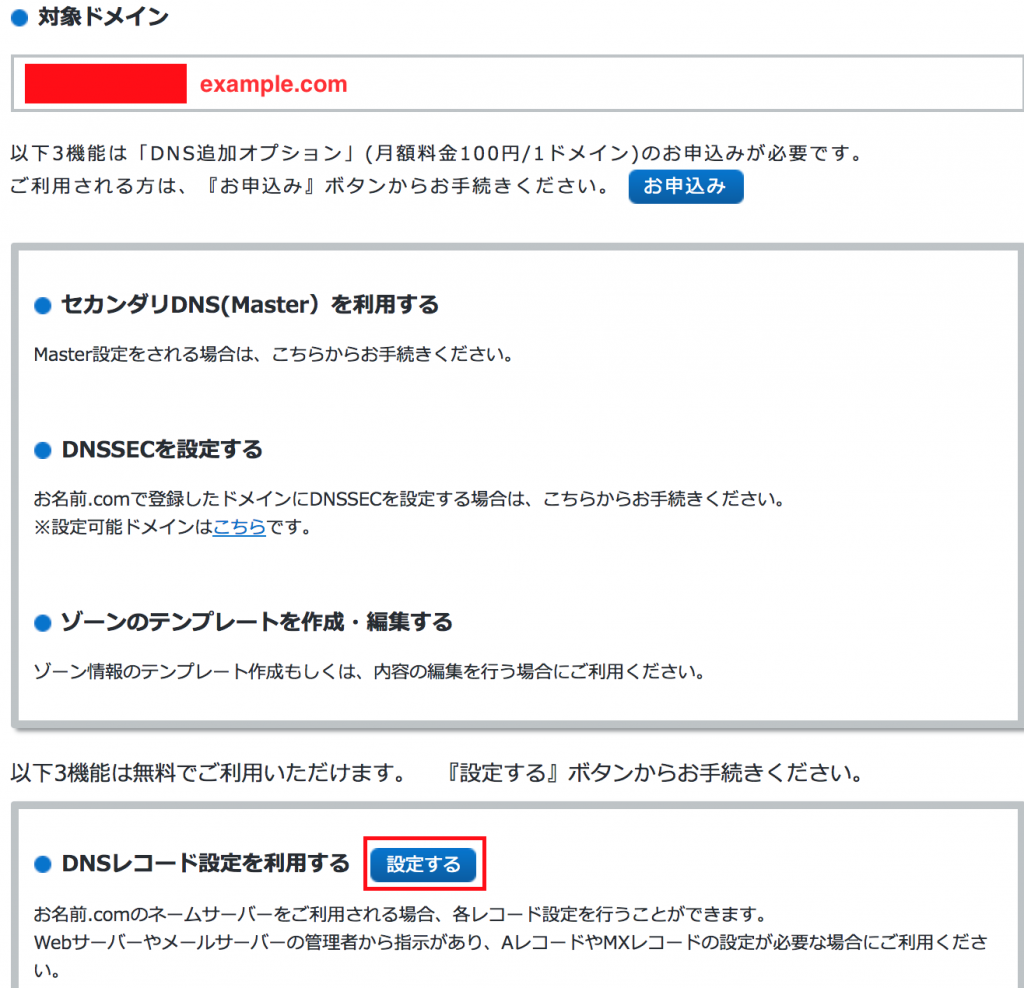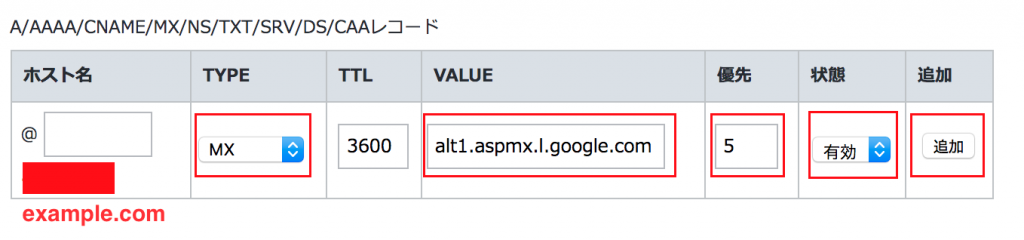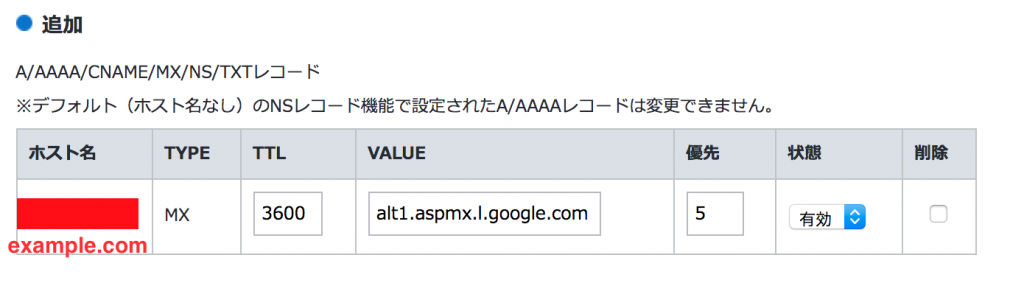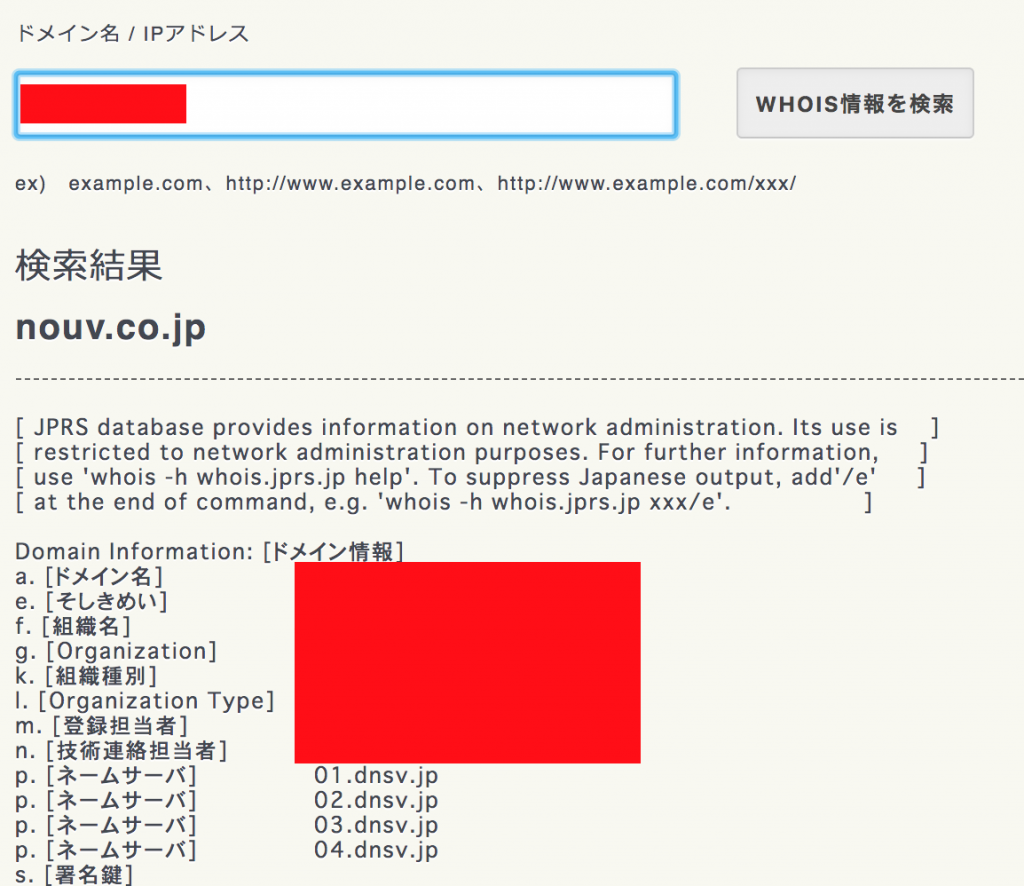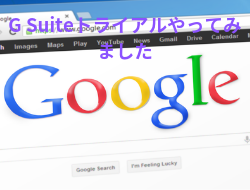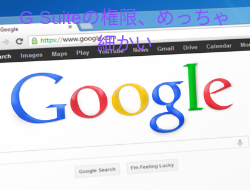概要/あらすじ
実務未経験から情シスに転職。
従業員約300名規模、都内に2拠点、地方に4拠点の会社(非IT業種)で上司と2名体制。
グループウェアのG Suiteの導入を社内提案し、トライアルを進め社内検証をした結果、正式にG Suiteの導入が社内的に決まったのであった。
こんばんは、ばーふぃんです。
さて、G Suiteのトライアル運用も終わり、いよいよメールもG Suiteへ完全移行することになりました。
実は今回、既存のホスティングサービスでメールサーバ、Webサーバ、ネームサーバも全て兼用していたのですが、あまりにもこの既存ホスティングがしょっちゅう障害起こすわ対応も悪いわで、この機会に全てを別サービス(メールは言うまでもなくG Suite、Webはさくらインターネット、ネームサーバはお名前.com)に移行することとなっていたのです。
そのため、本来であれば既存のネームサーバのMXレコードをGmailのメールサーバに記述を変えてしまえば済むのですが、それだけでは済まなくなっていたのです。
ネームサーバごと移行することで、Webとメール、それぞれまとめて移行を行うことになりました。
やったこととしては、大きく2つ。
- 予め移行先ネームサーバのDNSレコードに値を記入しておく
- ネームサーバを移行する
先に図解しておくとざっくりこんな感じ。用語については、後述していきます。
予め移行先ネームサーバのDNSレコードに値を記入しておく
はい、まず、改めてネームサーバ(DNSサーバ)というのは、簡単にいうと、ドメインとホストを紐付ける(名前解決)役割を持つサーバです。
ネームサーバ(DNSサーバ)は、社内ネットワーク上において役割を果たすもの、インターネット上において役割を果たすものと2パターンありますが、ここではインターネット上において役割を果たすものという前提で話を進めていきます。
名前解決先は、IPアドレスやホスト名を指定します。
ネームサーバ(DNSサーバ)には、DNSレコードと呼ばれるドメイン名とホストの組み合わせによって名前解決の設定を行うのですが、Webサーバやメールサーバといった用途によって使用するレコードの種類が異なってきます。
メールサーバには、MXレコードを使用して、名前解決の設定を行います。
他にも、AレコードやTXTレコードといったものがありますが、今回は割愛します。
以下投稿では、テキストレコードについて少し触れています。
もちろんメールサーバをGmailに切り替えるのであれば、事前にドメイン認証が完了している必要があるので、以下の手順もお忘れなく。
こうすることで、メールが送られたらまず送信元クライアントからネームサーバ(DNSサーバ)へ問い合わせがいき、サーバが名前解決を行いクライアントへ教えてあげることで、クライアントは紐付けられたメールサーバへとメールを送ることができるようになるわけです(上の1枚目の図の①〜③)。
G SuiteのGmailに関しては、MXレコードに指定する値が決まっているので、その値をネームサーバのMXレコードに記入をしていきます。
値については、以下の公式ヘルプを参照。
この値を書き込めば、メールの名前解決先がGmailのメールサーバとなり、送信元からのメールはGmailのメールサーバへ届けられるという流れになるわけです。
が、今回はネームサーバ(DNSサーバ)の移行を伴います。
この段階では、ネームサーバ(DNSサーバ)は移行していないため、まだ既存のサーバへ問い合わせを行い、そちらのDNSレコードに基づいて名前解決を行います。
何故先に移行先のネームサーバ(DNSサーバ)に予めDNSレコードの値を記入しておくかというと、ネームサーバ(DNSサーバ)を切り替えてからDNSレコードを記入していては、その記入している間にネームサーバ(DNSサーバ)が切り替わり、一時的にメールやWebの機能が断してしまう可能性があるため、先に必要な設定は移行先に施しておく方が安全なためです。
では、具体的な設定方法(今回はお名前.com)を書いていきます。
お名前.comでのMXレコード設定方法
まず、お名前の管理画面にログインします。
トップページからDNSタブを選択します。
「ドメインのDNS関連機能設定」を選択し、「次へ」
対象のドメインを選択し、「次へ」
「DNSレコード設定を利用する」の右の「設定する」ボタンをクリック
公式ヘルプページを参照し、値を記入していく(5つ記入出来ます。Gmailのメールサーバが冗長化されているためと思われるので、全て書いておきましょう)。
TTLの値は自由ですが、一旦86400に変更を推奨されています(自分は特に変更しませんでしたが)。
「追加」の下に変更内容が表示されていることを確認。
内容に問題がなければ、「確認画面へ進む」
※「DNSレコード設定用ネームサーバー変更確認」にチェックを付けることができるようになっていますが、ここにチェックを付けるとこの後行うネームサーバ(DNSサーバ)の切り替えが行われます。まだこの段階ではやらないため、チェックは付けないようにしてください。
ネームサーバを移行する
さて、いよいよ移行本番です。ここでしくじるとメールがダウンして大変なことになります。
既存のネームサーバ(DNSサーバ)から移行先のネームサーバ(DNSサーバ)へ移行を行うことで、ネームサーバ(DNSサーバ)が切り替わり、クライアントからの問い合わせは移行先のDNSへ行われ、そのDNSレコードを参照して名前解決が行われるようになります(上の2枚目の図の①〜③)。
上述の手順で予め、MXレコードの値を記入しているため、この切り替えが上手くいけば、メールサーバも既存のサーバからGmailに切り替わるということになります。
それでは、具体的な切り替え手順について説明していきます。
お名前.comのネームサーバへの切り替え方法
実はもう既に上で触れていますが、MXレコード記入手順の一番最後の「DNSレコード設定用ネームサーバー変更確認」、ここにチェックを入れて進めていくだけで、ネームサーバ(DNSサーバ)が切り替わることになります。
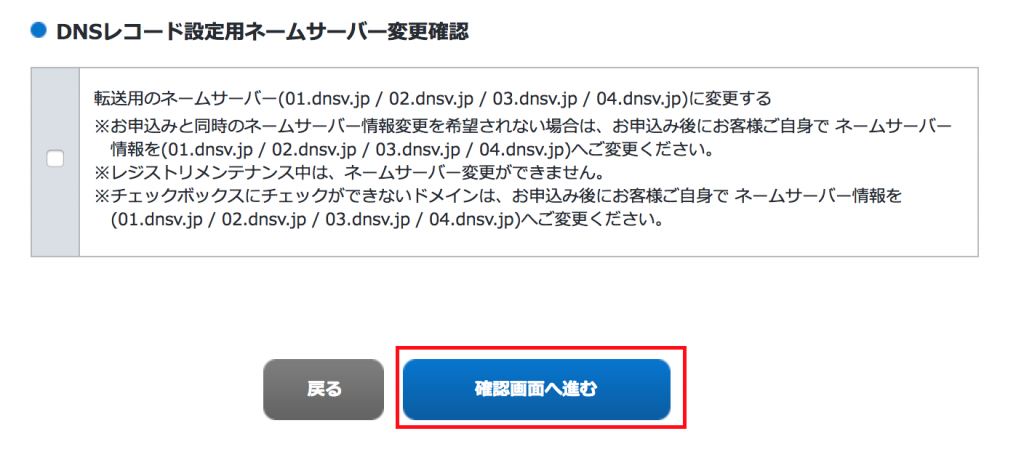 そのため、事前にMXレコードを記入しておき、いつでもネームサーバ(DNSサーバ)を切り替えられる状態になったら、この設定画面で切り替えを行います。
そのため、事前にMXレコードを記入しておき、いつでもネームサーバ(DNSサーバ)を切り替えられる状態になったら、この設定画面で切り替えを行います。
予め切り替えのタイミングを社内周知してから、予定通り切り替えを行うのが一般的かと思います。
ユーザーのメール使用頻度の落ちる平日定時後/夜間や、土日等の休日に行うのがいいでしょう。
ドメインの仕組み上、切り替えには最大72時間掛かると言われているので、注意してください。まあ、だいたい数時間もあれば切り替わるケースがほとんどでしょう。
切り替わったことを確認するには、whoisから確認を行うことが出来ます。
検索窓に、ドメイン名を入力して検索を行い、ネームサーバーが「01.dnsv.jp」「02.dnsv.jp」・・・となっていれば、ネームサーバ(DNSサーバ)が切り替わっている証拠です。
この「01.dnsv.jp」「02.dnsv.jp」・・・というのが、お名前.comのネームサーバです。
また、自分のメールアドレスを使用してメール送受信を行い、メールヘッダーも確認するといいでしょう。
これまで既存のメールサーバからGmailへメール転送を行なっていた場合は、メールヘッダーには既存メールサーバのドメイン名が記入されていたはずですが、問題なく無事切り替わっていれば、既存のメールサーバの情報は一切メールヘッダーに載ってこなくなるはずです。
まとめ
以上でメールサーバの移行は完了となります。
これで、晴れて可用性やセキュリティに優れたGmailのメールサーバへ移行が出来たので、今後はドメインを追加してメールを使用したい時は、わざわざ新たにメールサーバを立てるということをする必要もなく、G Suite管理画面でドメイン認証をして、上記の手順でMXレコードを設定するだけでメールが使用出来てしまいます。とても楽ちんですね。クラウドなのでもちろんサーバ管理も必要ありません。
約2ヶ月超の短期間でトライアルから移行まで行いました。ひとまずここでひと段落となりましたが、運用やセキュリティポリシー等、定まっていない部分も多々あるので、今後はその辺りを少しずつ固めていきたいと思います。