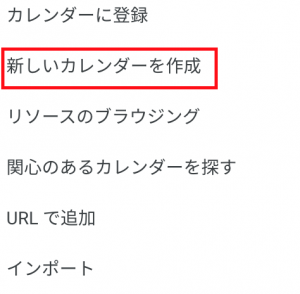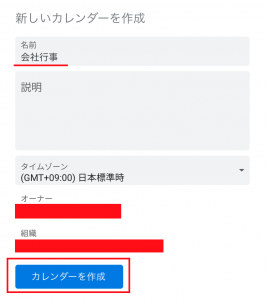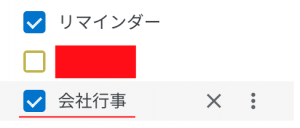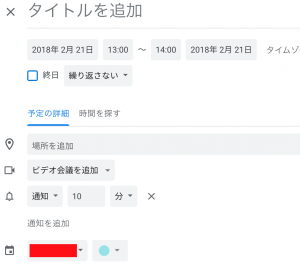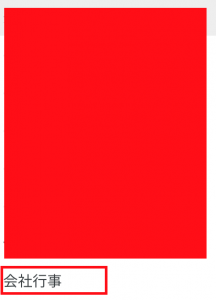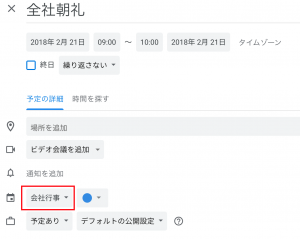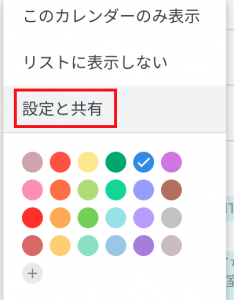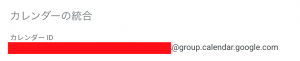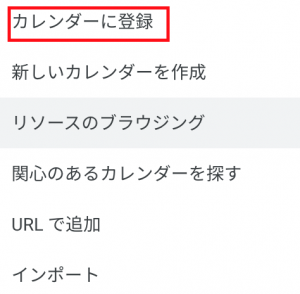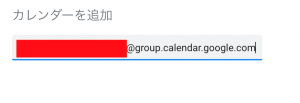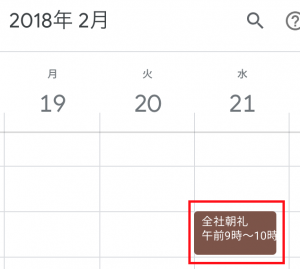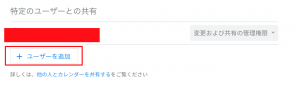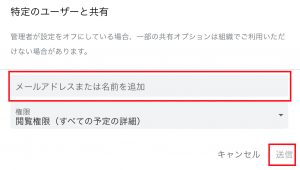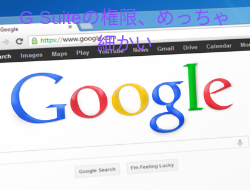概要/あらすじ
実務未経験から情シスに転職。
従業員約300名規模、都内に2拠点、地方に4拠点の会社(非IT業種)で上司と2名体制。
グループウェアのG Suiteの導入を社内提案した結果、トライアルを進めることになり、スモールスタートのメンバーで使用開始をするために、準備をはじめていった。
こんばんは、ばーふぃんです。
今回は簡単に。
前回、G SuiteのGoogleカレンダーについて紹介させていただきましたが、その中で出たグループカレンダー機能について作成方法と共有方法を載せておきます。
グループカレンダーは、会社行事といった全社的に共有したいスケジュールを登録するとき等に使用することができる機能です。
グループカレンダーの作成と共有手順
共有用のグループカレンダーの作成
「他のカレンダー」右の「+」マーク→「新しいカレンダーを作成」
カレンダー名を入力して、「カレンダーを作成」
カレンダーが作成され、反映されます。
グループカレンダーでの予定の作成
予定登録の際、作成者のところをプルダウンで変更します(デフォルトではログインアカウントの氏名になっています)。
グループカレンダーの共有
「設定と共有」→固有のカレンダーIDが生成されいているため、コピーしてこのIDをメール等で共有します。
ここからは「会社行事」カレンダーを見たいユーザーによる操作です。
「他のカレンダー」右の「+」マーク→「カレンダーに登録」
メール等の手段で共有されたカレンダーIDを貼り付ける
カレンダーの追加が反映されます。
尚、全社のメーリングリストがある場合は、「特定のユーザーとの共有」で、
共有相手に全社メーリングリストを入れて送信してしまえば、一発で共有することが可能です。
まとめ
やることはこれだけです。特別難しいこともありません。
普通の会社であれば、全社メーリングリストのようなものがあるので、共有方法については最後に紹介した手順だけで完結するのですが、そうでない場合は少々めんどくさいです。
もちろん私の会社にはそんなものは存在しなかったので、いちいちメールで送るようにするか、あるいはマニュアルにカレンダーIDを記入しておいて登録してもらう、といった運用の検討が必要でしょう。
うん、やっぱり会社のメーリングリスト、ちゃんと作りたいですね。