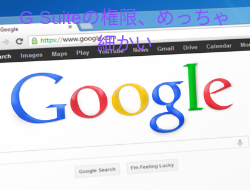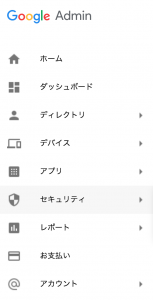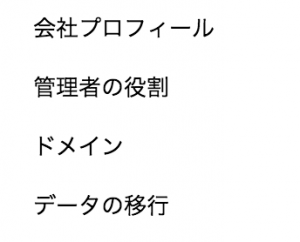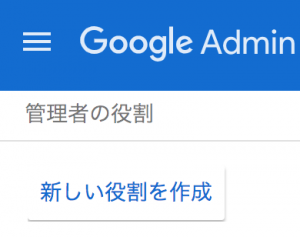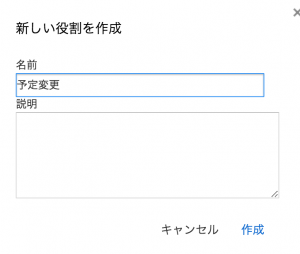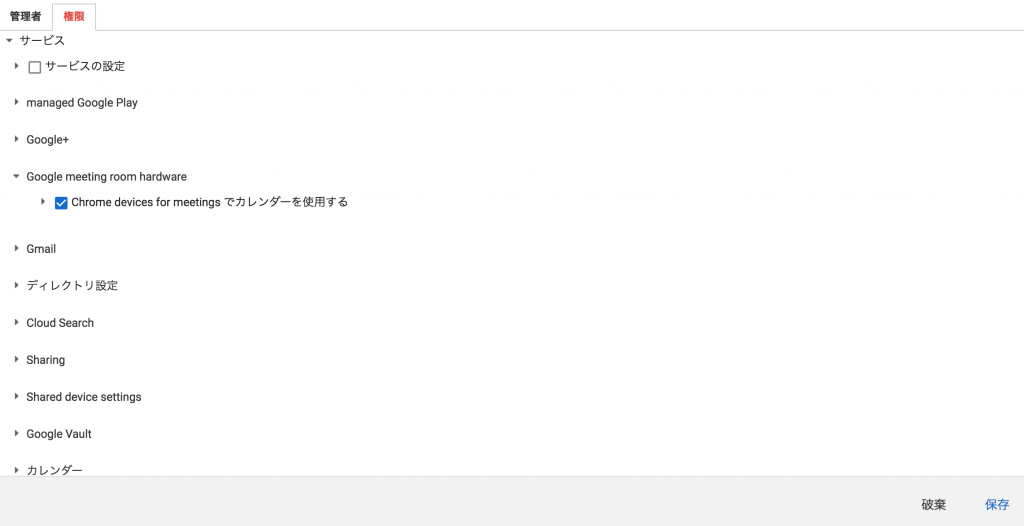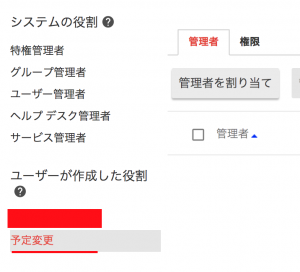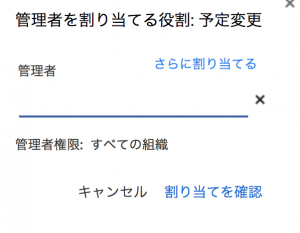概要/あらすじ
実務未経験から情シスに転職。
従業員約300名規模、都内に2拠点、地方に4拠点の会社(非IT業種)で上司と2名体制。
グループウェアのG Suiteの導入を社内提案した結果、トライアルを進めることになり、スモールスタートのメンバーで使用開始をするために、準備をはじめていった。
こんばんは、ばーふぃんです。
さて、今回も簡単に。
G Suiteの権限について、作成方法を紹介します。
他の人の予定の変更権限が欲しいという特殊な要望があったため、その設定方法を以下に記載しておきます。
予定変更のみの権限の作成方法
ず、G Suiteの管理画面にログインします。ブラウザに”admin.google.com”と打ち込めばいけるはずです。
メニューから、「セキュリティ」→「管理者の役割」
G Suiteの権限設定の画面になります。
デフォルトでは、「特権管理者」、「グループ管理者」、「ユーザー管理者」、「ヘルプデスク管理者」、「サービス管理者」とあります。
予定の変更権限というのは、この中には存在しないので、新たに権限を作成していきます。
「新しい役割を作成」を選択し、役割名を入力します。
すると、ものすごい数のチェックボックス選択肢が現れます。これら全てが権限で、この中から自由に選択して権限をカスタマイズしていくわけです。
今回の予定を変更したい場合は、「Google meeting room hardware」の「Chrome devices for meetingsでカレンダーを使用する」にチェックを付けます。
何故このような名称なのかはちゃんと分かっていませんw
保存をすると、権限が反映されています。次にこの権限を持つ管理者を割り当てます。
「管理者を割り当て」を選択し、管理者にするユーザーを入力して「割り当てを確認」
以上の手順で、予定変更の権限を割り当てることが出来ました。
これで、特権管理者でなくても他のユーザーの予定を変更することができるようになります。
まとめ
今回は、予定の変更のみにフォーカスしましたが、デフォルトで備わっている権限はもちろん、他にもかなりの種類の権限があるため、全てを網羅して細かく権限ごとに割り振っていくにはなかなか大変そうですね。
権限の運用をする際には、実際に想定される業務シーンに合わせてある程度使用するものを決め打ちしておき、権限を割り振る人には事前に調整をしておけば、システム管理者の管理負担が減るかもしれませんね。