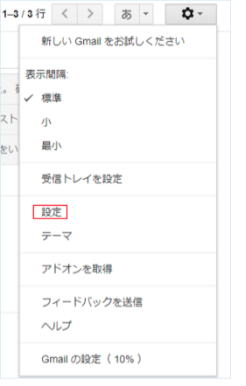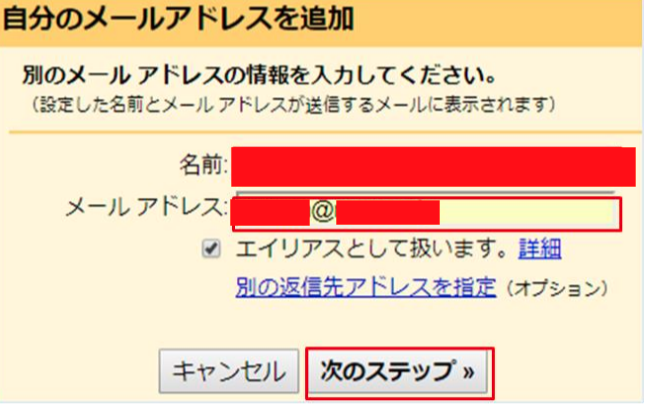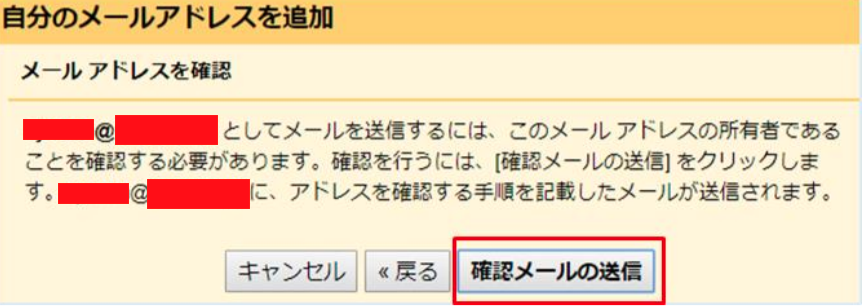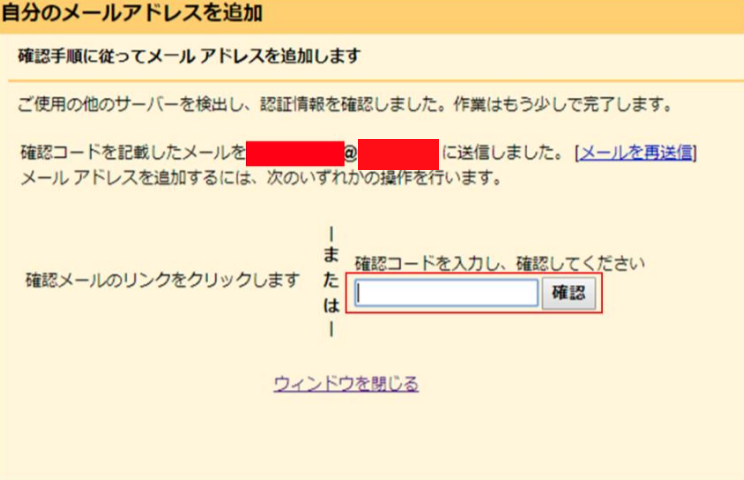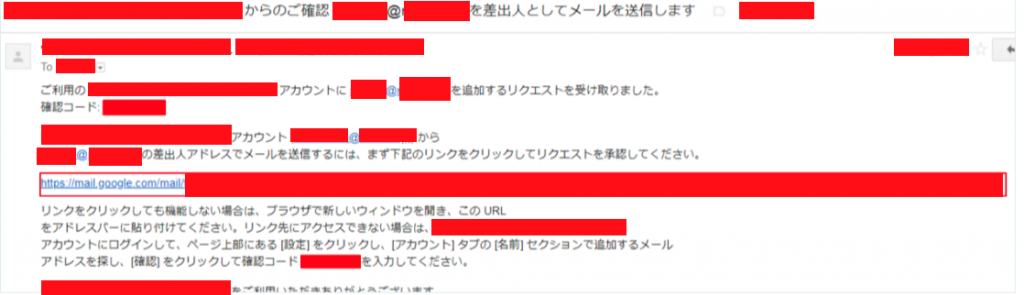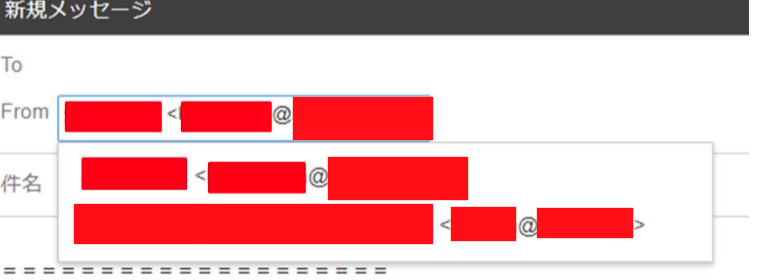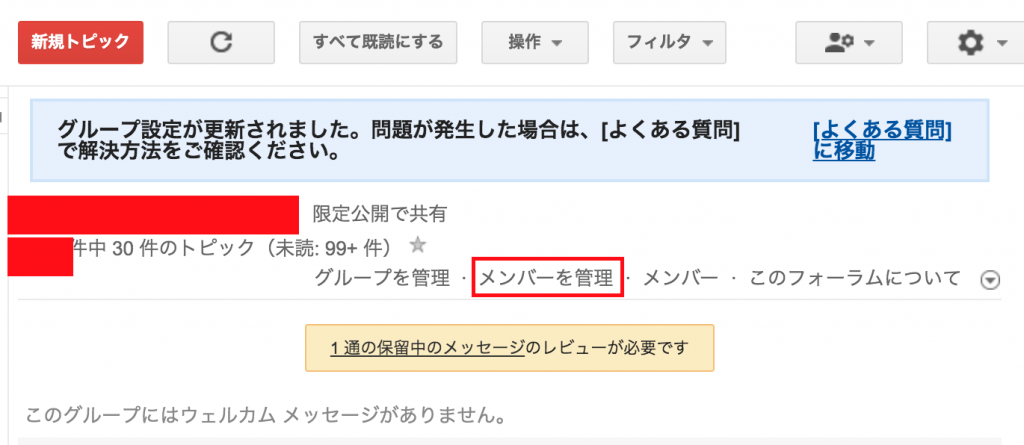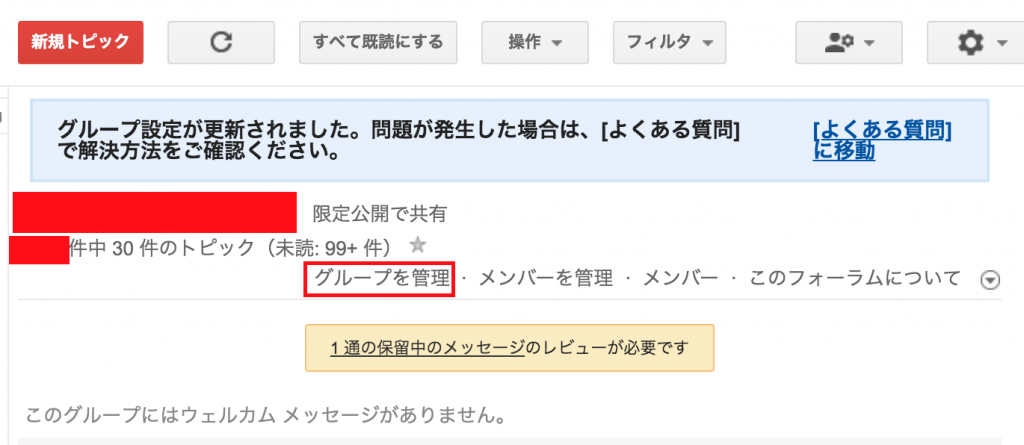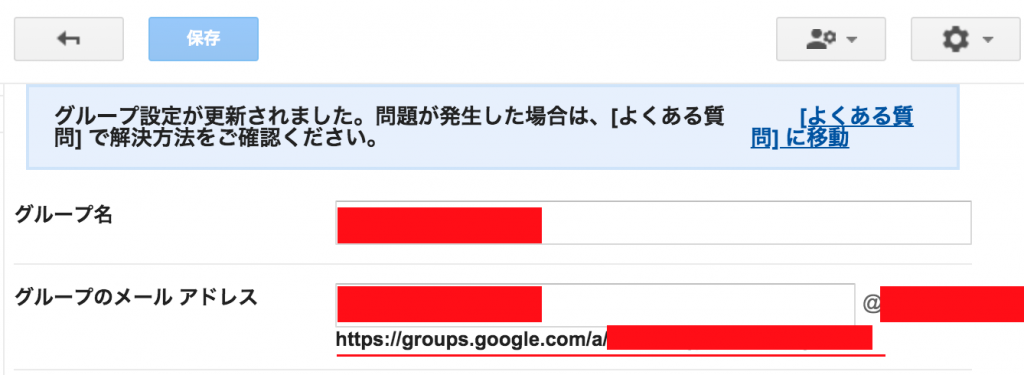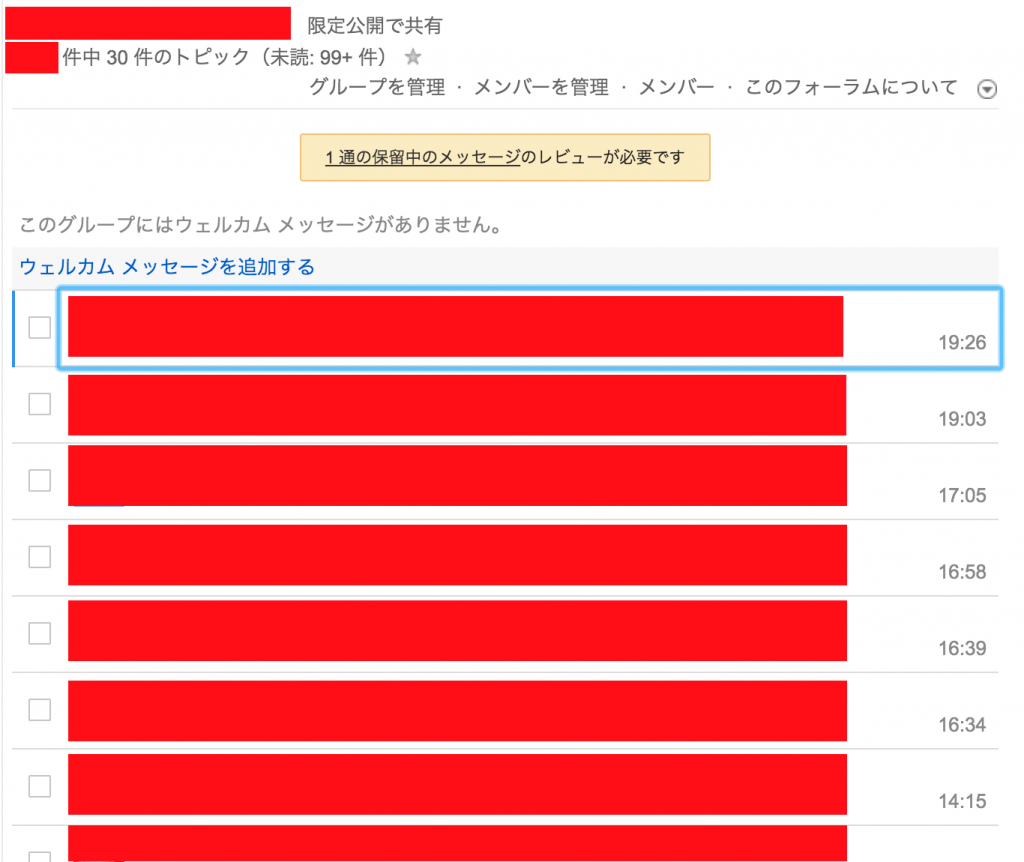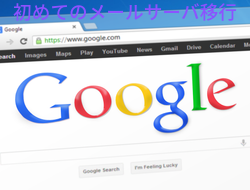目次
概要/あらすじ
実務未経験から情シスに転職。
従業員約300名規模、都内に2拠点、地方に4拠点の会社(非IT業種)で上司と2名体制。
グループウェアのG Suiteの導入を社内提案し、トライアルを進め社内検証をした結果、正式にG Suiteの導入が社内的に決まったのであった。
こんばんは、ばーふぃんです。
ついに、G Suiteの社内導入が社長承認によって確定しました。
まあ、なんとなく社長はやりたそうだなーというのは察していたので、ここまでは計算通り。
なんですが、さて本当に大変なのはここから。
G Suiteへの移行が必要なものは大きくメールとスケジューラの2つ。
スケジューラは慣れの問題でどうにでもなるのですが、メールについては大きく運用を変えなければいけない部分、慣れ親しんだメールソフトを捨てなければいけない部分(やろうと思えばメールソフトを使用することも出来ますが、全面的に禁止にすることにしました)、メールサーバを移行しなければいけない部分と、乗り越えなければいけない壁が多々ありました。
今日は、そのうちの一つについてご紹介をしたいと思います。
共有メールアドレスをメーリングリストへ移行する
普通の会社であればメーリングリストなんて当たり前に存在しているかと思います。
はい、私がいる会社は普通ではないので、メーリングリストというものが存在していません。
とはいえ、顧客対応上や窓口として、何人もの人が同時にメールを受信できるメーリアドレスというものが必要でした。
では、どうやっていたのか。
アカウント情報の使い回しです。
これの怖いところは、メールアカウントにログインするためのパスワード情報が知らず知らずのうちに知れ渡り、知らず知らずのうちに不特定多数のデバイスにセットアップされてしまっているんです。
途中からパスワードの管理者を決めて知らず知らずのうちにパスワード情報が漏れていくということは運用でカバーするようになりましたが、結局のところ退職者が出ても全てのデバイスにパスワード変更の設定をするという手間が現実的に難しいため、パスワードの変更も行うことが出来ず、今この瞬間も辞めた社員が私物の端末で会社のメールを見れてしまえてるのかもしれないんだなー、という非常に危険なことになっています。
同一アカウントを複数人で使い回すことの危険性は、以下の投稿でも触れているので読んでみてください。
ということで、これはどうにかせないかんということで、こういう共有メールアドレスは全てメーリングリストにしてしまおいうということになりました。
メーリングリストなら、人が辞めたらその人のアカウントを削除すれば解決ですからね。
なんでも上司が言うには、今のメールサーバでメーリングリストを作成しようとするとそこそこお金がかかるからと理由でこの問題は放置していたとか。
G Suiteではメーリングリストの作成数に制限はなかったはず(2018年3月現在)なので、こんなヘボいメールサーバはさっさと切り捨ててG Suiteへ移行してしまおうと燃えました。
しかし、ここからが地獄の始まりでした。
共有のメールアドレスをメーリングリストへ移行するという社内周知を出した途端にバッシングの嵐。
嘘でしょ・・・
バッシングの主な理由はこう。
- 共有メールアドレスからメールを送信したい
- メールの件数が多くて全部自分のメールあてに届くのは困る
- スマホでは共有メールあてのメールは見れなくていいからメーリングリストにしてほしくない
- 共有端末からメール送信したい
全部簡単に解決できるんですけどね・・・
どうやって解決したか
共有メールアドレスからメールを送信したい
自分がログインをしているアカウントで設定を施せば簡単にできるようになります。
まずメールの設定画面にいきます。
「アカウントとインポート」内の「他のメールアドレスを追加」を選択
名前と送信元にしたいメールアドレス入力
確認メールを送信する
メーリングリストあてに確認メールが送信されるため、本文に記載された認証コードを入力するか、メールのリンクをクリックする。
メール作成時にFromをプルダウンで選択できるようになっている
漏洩出来ないが情報が多く塗りつぶしばかりですみませんw
これだけでメーリングリストのメールアドレスをFromとして設定することが可能です。
メールの件数が多くて全部自分のメールあてに届くのは困る
聞いてみると、今まではメールソフトで自分のアカウントと共有メールアドレスのアカウントの両方を設定してたから、共有メールに届いたメールは自分のメールアカウントに届かず、共有メール宛のメールは自分にとって必要なものだけ好きな時に見に行けたからよかったんだとか。
それがメーリングリストになるということは、そのメールアドレス宛に届いたメールも自分のメールボックスに入ってきてメールが埋もれるから嫌なんだとか。
フィルタとラベル設定でどうにかなるだろ、と言ったんですが聞き耳持たず。
しかし、Googleグループのメーリングリストにはこういったケースにも対応出来る方法があったんです。
その方法は、特定のメーリングリストのメンバーには、メールが送信されないように設定をする、というものです。
具体的にはどのようにやるのか。
まず、Googleグループのビジネス版のUI(https://groups.google.com)から自分が管理しているグループを選択して管理画面へ入り、「メンバーを管理」を選択。
メンバー一覧が表示されるため、メーリングリスト宛のメールを受信したくないメンバーを選択します。
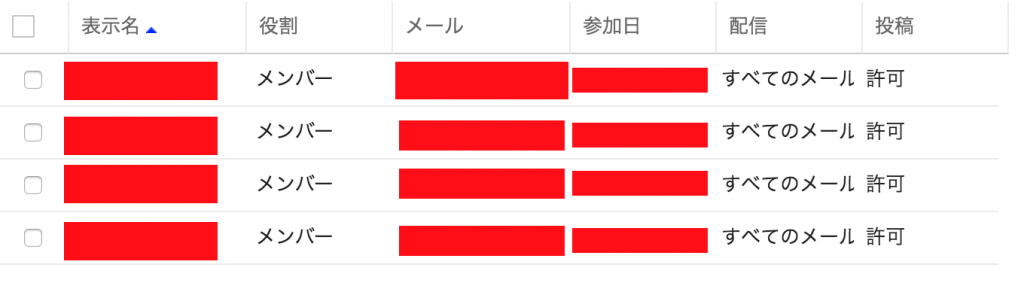 メンバーの設定詳細画面に飛ぶため、「メール配信」を「メールは不可(ウェブのみで参加)」を選択します。
メンバーの設定詳細画面に飛ぶため、「メール配信」を「メールは不可(ウェブのみで参加)」を選択します。
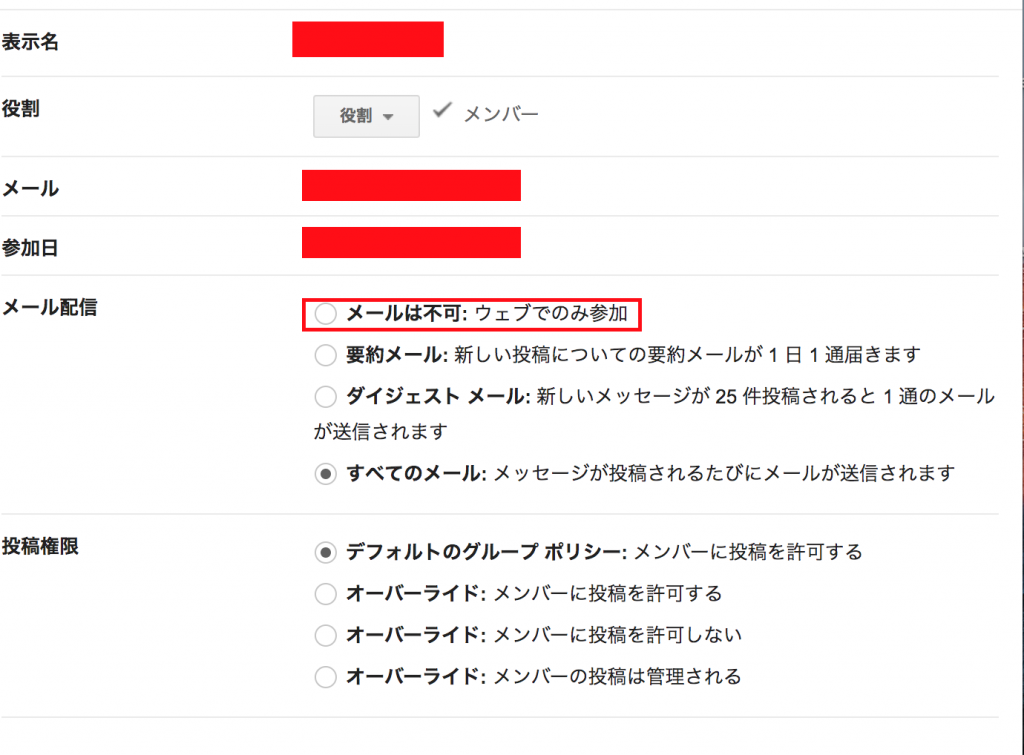 これで、このメンバーにはメーリングリスト宛のメールは配信されなくなります。
これで、このメンバーにはメーリングリスト宛のメールは配信されなくなります。
では、そのメンバーはどうやってメールを確認すればいいのか。
実は、GoogleグループのメールはWebのインターフェースがあるので、そこでメーリングリスト宛のメールを確認することが出来るようになっています。
グループ管理画面で、「グループを管理」を選択
「グループのメールアドレス」のところに、グループのURLが記載されています。
Googleログインした状態でこのURLを叩けばメーリングリストに受信したメールを確認することが出来ます。
この方法で、メーリングリストのメンバーでありながら、自分のアカウントのメールボックスにはメールが配信されないのでメールが埋もれなくて済むってことですね。
まあ上で書いたようにフィルタとラベル設定でいかようにも埋もれないように出来るわけだし、わざわざグループ開いてそこに見に行く方がよっぽどめんどくさいと思うんですがね・・・こんなのレアケースかと思いますが、一応参考までに。
スマホでは共有メールあてのメールは見れなくていいからメーリングリストにしてほしくない
これも上のと同じですね。
メーリングリスト宛のメールを配信しないようにする方法もあるし、受信メールをスキップしてそのメールは通知しないようにすればスマホに通知がピコンピコン上がりまくってくることもなくなります。
設定でどうにでも回避できます。
共有端末からメール送信したい
これはかなりもめました。
いや、こっちは当たり前のこと言ってるだけなんですけどね・・・
今まではメーラーを開きっぱなしにしてたから、人が立ち代ろうがそのままメール開いてそこから送信が出来てたとか。
でも、今回は共有のアカウントは存在せず、あくまで一人1アカウント、各々のアカウントでログインするのでそれが出来なくなると。
その通りですよ。それが望ましいんです。
考えてみればこの運用、PCのログインアカウントもみんな同じアカウントにログインしてるんですよね。だからこっちもパスワード広まり放題。
ということで、今はActive Directory環境がないのでPCのアカウントについては目を瞑り、メールについては自分が使い終わったらきちんとログアウトして次の人が使うときはまたその人が自分のアカウントでログインし直せと、ごく当たり前のことですがこれで押し切りました。
いやーエネルギー使った。
まとめ
メールの運用を変えるだけでもこの面倒臭さ。
まあメールは日常的に使うものだから、確かに現状の運用をヒアリングしておかないと後々クリティカルな問題になりかねないから、これくらい入念にやっておいてもいいんだけど、今までが緩すぎただけに今回運用を変えに行くのは結構パワー使いました。
ある程度は機能的な部分の応用でどうにかなったりするので、こうしたい、というのを言われたら頑張って調べてじゃあこの機能使えば運用回りますね、っていう説得ができれば、あとはお互いの妥協点見つけて落とし所に着地出来ればどうにかなるもんなのかなと思いました。
移行への道のりはまだまだ長い。